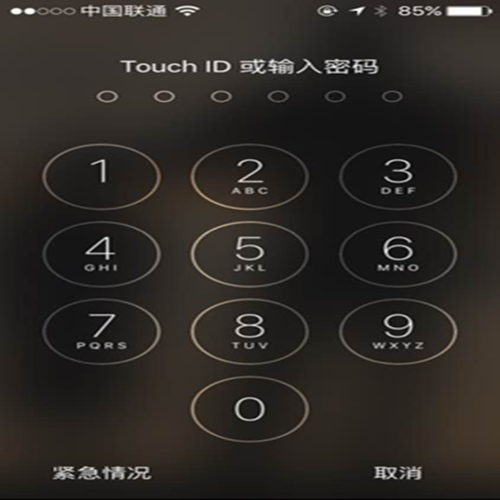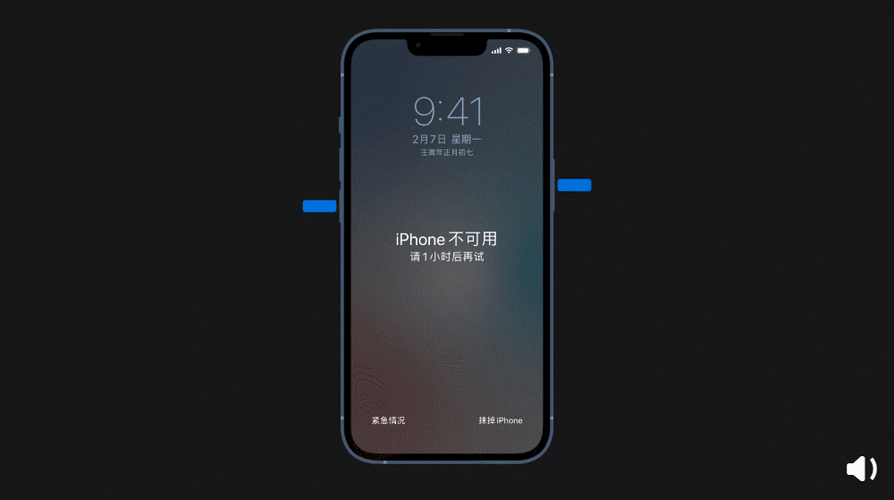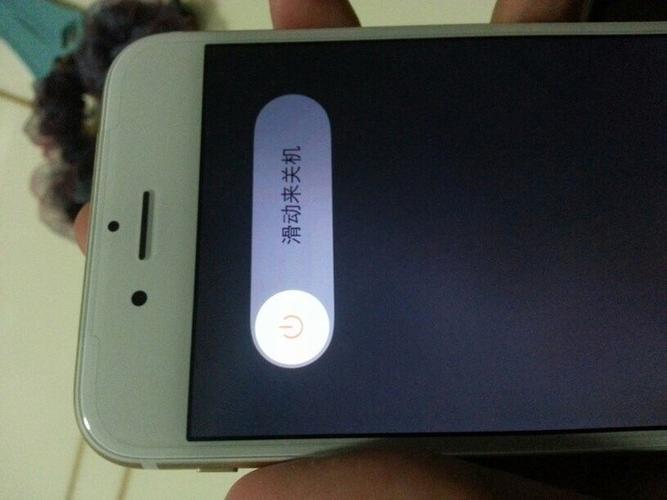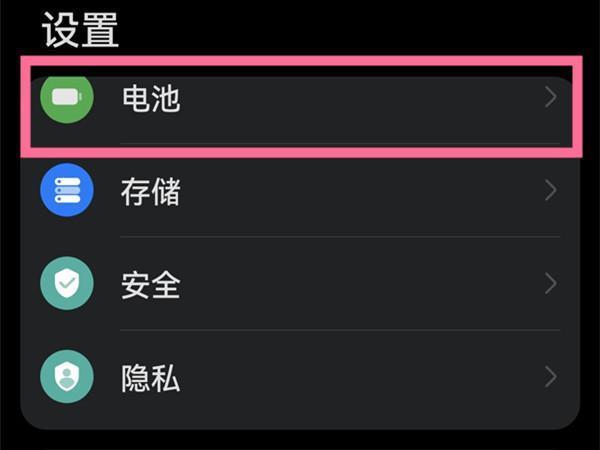设置锁屏时间的步骤(怎么设置锁屏时间)
什么是锁屏时间?
在使用电脑或移动设备时,您有时会发现微软Windows系统或苹果iOS系统会自动启动锁屏。锁屏是计算机或移动设备上的一种安全措施,可以防止未经授权的访问和保护您的个人信息。您可以在操作系统中设置锁屏时间来控制在何时启用锁屏功能。
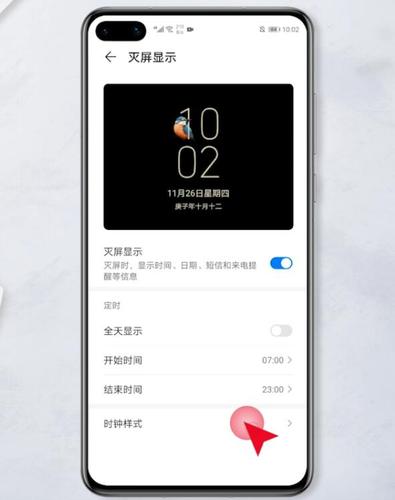
如何设置Windows 10的锁屏时间?
在Windows 10中,您可以使用以下步骤设置锁屏时间:
点击“开始”菜单,并打开“设置”。
在“设置”窗口中,选择“个性化”选项。
在“个性化”选项中,选择“锁屏”选项。
在“锁屏”选项中,找到“屏幕超时设置”部分。
在下拉菜单中选择您希望屏幕在多长时间后锁屏。
您可以选择的选项包括“30秒”、“1分钟”、“3分钟”、“5分钟”、“15分钟”、“30分钟”或“不锁定”。选择“不锁定”选项将禁用锁屏功能。
如何在Windows 7中设置锁屏时间?
在Windows 7中,您可以使用以下步骤设置锁屏时间:
点击“开始”菜单,并打开“控制面板”。
在“控制面板”中,选择“电源选项”。
在“电源选项”窗口中,找到“更改计算机睡眠时间”链接。
在“更改计算机睡眠时间”窗口中,找到“屏幕关闭”部分。
在下拉菜单中选择您希望屏幕在多长时间后锁屏。
您可以选择的选项包括“10分钟”、“20分钟”、“30分钟”、“1小时”、“2小时”、“永不”和“立即”。选择“永不”选项将禁用锁屏功能。
如何在iOS设备上设置锁屏时间?
在iOS设备上,您可以使用以下步骤设置锁屏时间:
打开“设置”应用程序,然后选择“显示与亮度”选项。
在“显示与亮度”选项中,找到“自动锁定”部分。
在下拉菜单中选择您希望屏幕在多长时间后锁屏。
您可以选择的选项包括“30秒”、“1分钟”、“2分钟”、“3分钟”、“4分钟”、“5分钟”和“从不”。选择“从不”选项将禁用锁屏功能。
如何在Android设备上设置锁屏时间?
在Android设备上,您可以使用以下步骤设置锁屏时间:
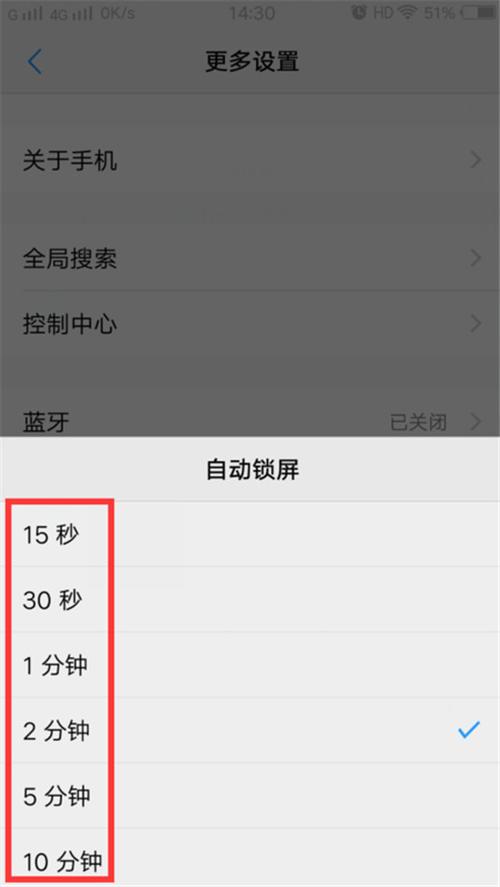
打开“设置”应用程序,然后选择“安全和位置”选项。
在“安全和位置”选项中,找到“屏幕锁定”部分。
选择您希望使用的锁屏模式,例如图案、PIN码或面部识别。
在图案或PIN码选项中,找到“自动锁定”选项,并选择您希望屏幕在多长时间后锁屏。
您可以选择的选项包括“立即”、“30秒”、“1分钟”、“2分钟”、“5分钟”、“10分钟”和“从不”。选择“从不”选项将禁用锁屏功能。
结论
在电脑或移动设备上设置锁屏时间可以保护您的个人信息,避免未经授权的访问,以及减少电池的使用时间。
不同的操作系统有不同的方法来设置锁屏时间,但是它们都可以在相应的设置菜单中找到。根据您的需求和配置,选择适当的锁屏时间对于保持您的设备安全和稳定而言非常重要。