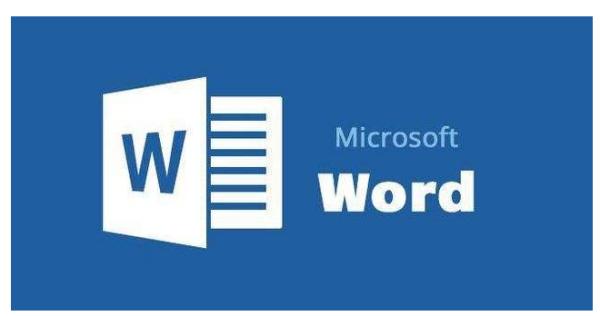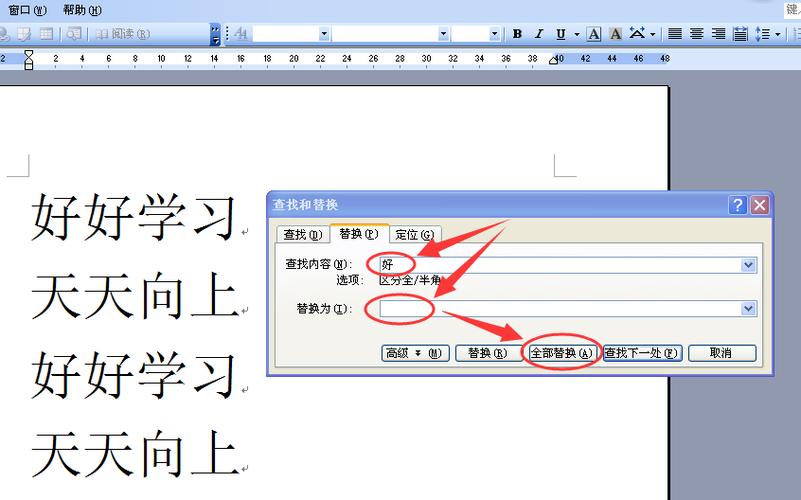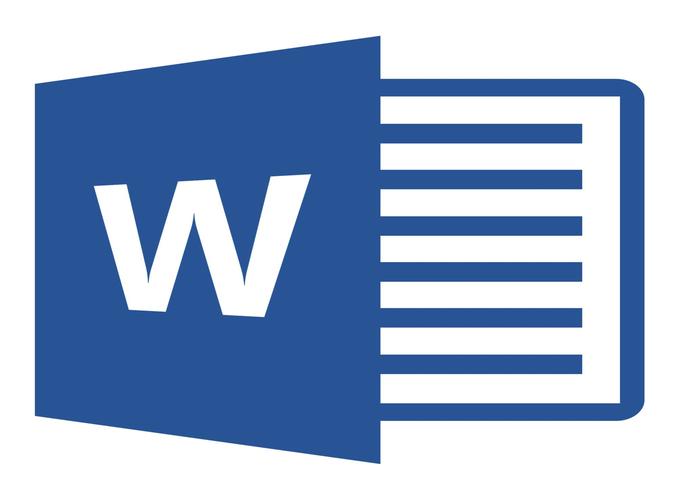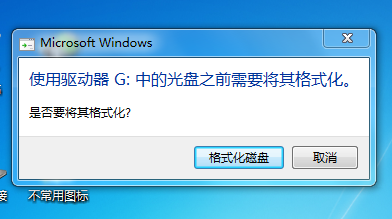求和公式word怎么打出来的(在Microsoft Word中输入求和公式的方法)
如何在Microsoft Word中输入求和公式
求和公式是数学中非常基础的公式之一,它可以帮助我们对一列数据进行加法运算,并求出总和。
在Microsoft Word中,我们可以使用公式编辑器来输入求和公式,下面就为大家详细介绍一下具体的步骤。
步骤一:打开Microsoft Word
首先,我们需要打开Microsoft Word软件,并进入我们需要编辑的文档。
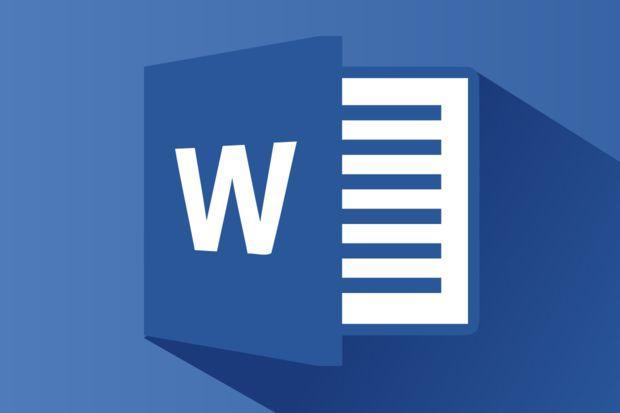
步骤二:选择“插入”选项卡
在Microsoft Word的顶部菜单栏中,我们可以看到“插入”选项卡,并点击进入该选项卡。
步骤三:选择“公式”选项
在“插入”选项卡中,我们可以看到“公式”选项,并点击进入该选项。
步骤四:输入求和符号
在公式编辑器中,我们可以看到一个空白的输入框,这时我们需要输入求和符号。在输入框中,我们可以通过键盘输入 “\sum” 来插入求和符号。
步骤五:输入下标和上标
在求和符号后,我们需要输入下标和上标来确定我们需要进行加法运算的数据范围。
下标一般表示我们需要从哪一项开始求和,上标则代表我们需要计算的最后一项。在输入下标和上标时,我们需要在它们之前输入 “_” 和 “^” 符号。
例如对于下标为1,上标为5的求和公式,我们可以如下输入:\sum_1^5。
步骤六:输入加数项
在确定了数据范围之后,我们就可以开始输入加数项了。
加数项一般是一个含变量的表达式,我们需要在输入框中逐一输入每个项的表达式。输入每个项时,我们需要使用 “+” 号将它们连接在一起,例如:3x+2y+5z。
步骤七:编辑公式样式
在公式编辑器中,我们可以根据实际需要编辑公式的样式,例如字体大小、字体类型、颜色、对齐方式等等。这些操作可以通过公式编辑器中的工具栏来完成。
步骤八:插入求和公式
编辑完毕之后,我们可以点击公式编辑器左上方的“关闭”按钮,将公式插入到Word文档中。此时我们就可以看到我们所输入的求和公式了。
注意事项
在输入求和公式时,我们需要注意以下几点:
下标和上标应该按照数学公式的规范输入。
加数项应该清晰明了。
公式样式的修改要符合所在文档的要求。
结语
以上就是在Microsoft Word中输入求和公式的步骤。
公式编辑器可以帮助我们轻松地输入数学公式,提高工作效率。
当然,熟练使用公式编辑器还需要需要经常练习,希望这篇文章可以帮助大家更好地使用Microsoft Word。