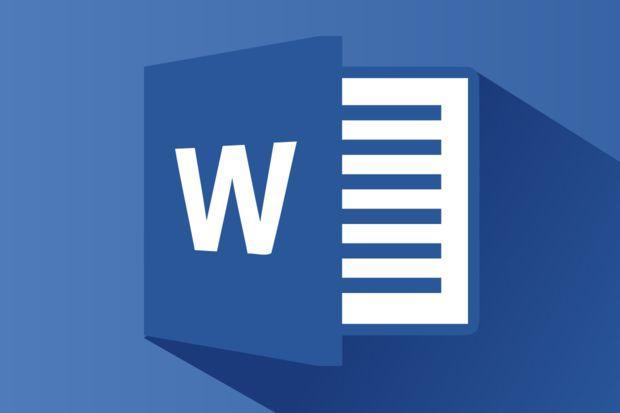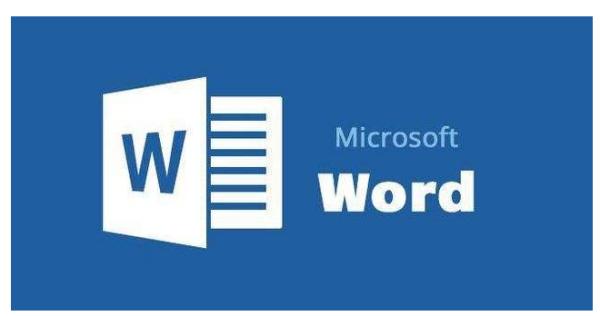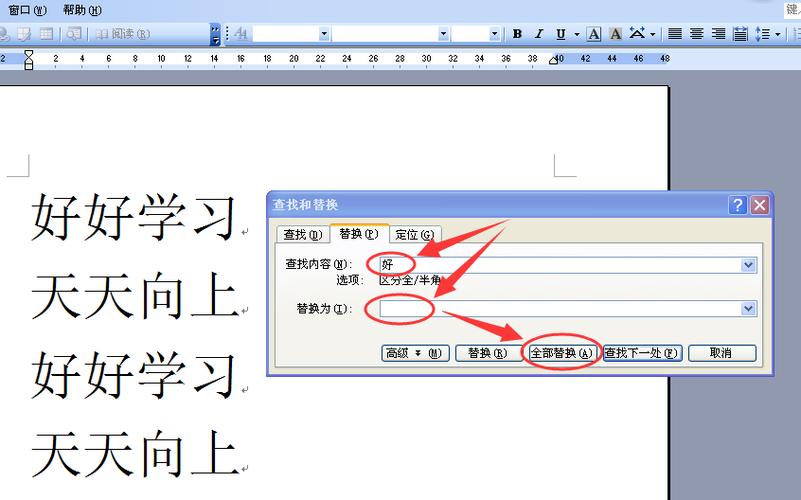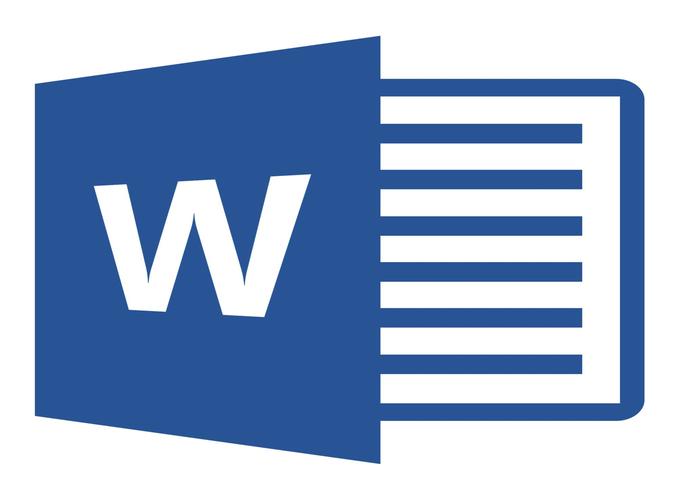word分页符怎么删除(word分页符删除的多种方法和技巧)
Word分页符删除的多种方法和技巧
在Word文档中,分页符是一种可见标记,用于分隔文本内容,使其跨越多页。使用分页符可以让文档更加整洁,易于阅读和编辑。
但是,在某些情况下,我们可能需要删除分页符,例如重新设计页面布局或者简化文档内容等等。本文将介绍Word分页符删除的多种方法和技巧,帮助您轻松完成操作。
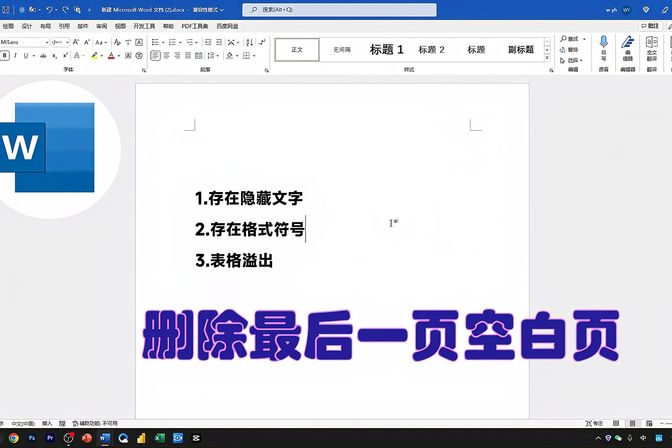
方法一:手动删除分页符
手动删除分页符是最基本的方法。只需要打开文档,找到要删除的分页符位置,然后使用Backspace或Delete键进行删除即可。但是,在文档较长或者分页符较多的情况下,手动删除会十分繁琐,耗费大量时间和精力,也容易产生误操作。
方法二:使用查找和替换功能删除分页符
使用查找和替换功能可以更快速地删除分页符。具体方法如下:
1. 打开文档,点击“开始”选项卡,选择“查找”或按Ctrl+F键。
2. 在“查找”对话框中,点击“特殊”下拉菜单,选择“分页符”,然后点击“查找下一个”按钮。
3. 找到分页符后,将光标放在该分页符前面,然后按Delete键即可删除该分页符。
4. 如果需要删除文档中所有分页符,可以点击“替换”选项卡,将“查找内容”和“替换为”都设为一个空格,然后点击“全部替换”按钮。
方法三:使用宏自动化删除分页符
如果分页符数量较多或者需要经常删除分页符,可以使用宏自动化操作。宏是一组指令的集合,可以重复执行某些任务,提高工作效率。具体方法如下:
1. 打开文档,点击“开发工具”选项卡,在“宏”下拉菜单中选择“宏或按Alt+F8”。
2. 在“新建宏”对话框中,输入宏名称,例如“RemoveAllPageBreaks”,然后点击“创建”按钮。
3. 编辑宏代码,在代码编辑器中输入以下代码:
```VBA
Sub RemoveAllPageBreaks()
ActiveDocument.Range.Select
Selection.ClearFormatting
Selection.Find.ClearFormatting
Selection.Find.Replacement.ClearFormatting
With Selection.Find
.Text = "^m" ' ^m 代表分页符
.Replacement.Text = ""
.Forward = True
.Wrap = wdFindContinue
.Format = False
.MatchCase = False
.MatchWholeWord = False
.MatchWildcards = False
.MatchSoundsLike = False
.MatchAllWordForms = False
End With
Selection.Find.Execute Replace:=wdReplaceAll
End Sub
```
4. 保存宏,然后关闭代码编辑器。现在,您可以进入文档,点击“开发工具”选项卡,“宏”下拉菜单中选择您刚才创建的宏,然后点击“运行”按钮,即可自动删除所有分页符。
技巧一:禁止分页符
为了避免文档中出现太多分页符或者在某些特定页面出现分割问题,可以禁止某些文本内容出现分页符。具体方法如下:
1. 打开文档,找到要禁止分页符的文本段落。
2. 右键单击该段落,选择“段落”或按Ctrl+Alt+Q键。
3. 在“段落格式”对话框中,点击“分页与行中断”选项卡。
4. 将“分页前”和“分页后”都设为“0”,然后点击“确定”按钮。
5. 现在,该段落中的文本内容将不会出现分页符。
技巧二:使用分节符替代分页符
分节符是一种可见标记,可用于将文档分隔成多个段落或节,每个节都可以拥有不同的页面设置和格式。与分页符不同,分节符可以更灵活地控制文档的布局和排版。因此,可以使用分节符替代分页符。具体方法如下:
1. 打开文档,找到要进行分节的地方。
2. 将光标放在该位置,然后点击“页面布局”选项卡中的“分节符”下拉菜单,选择“下一页”。
3. 现在,文档中的两个部分将分成两个节,每个节都有自己的页面设置和格式。
4. 如果需要合并两个节,请将光标放在下一页分节符前面,然后按Delete键即可将分节符删除,合并成一个节。
总结
Word分页符删除的多种方法和技巧,包括手动删除、使用查找和替换功能、使用宏自动化删除、禁止分页符和使用分节符替代分页符。通过这些方法和技巧,您可以更加灵活地控制文档分页和格式,提高工作效率和文档质量。希望这篇文章对您有所帮助。