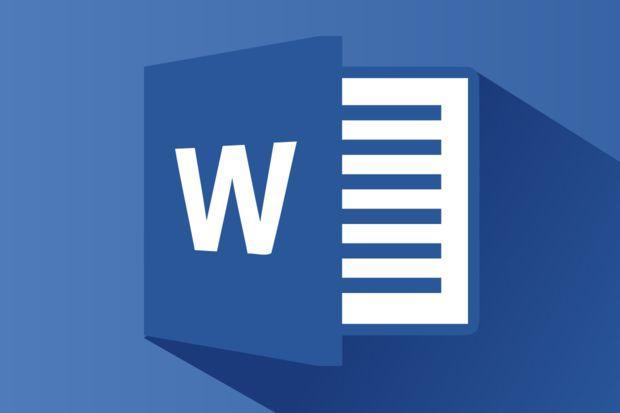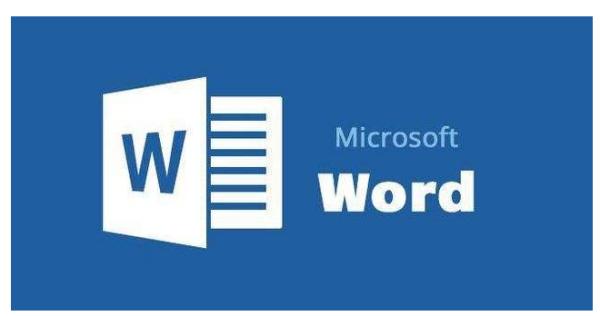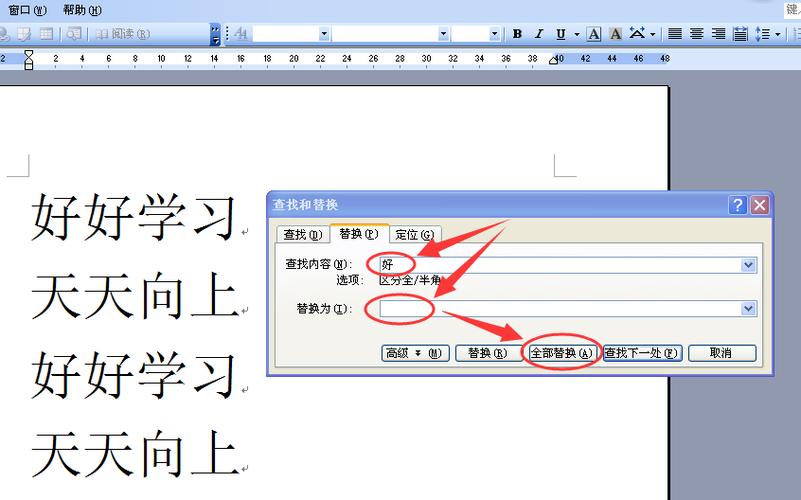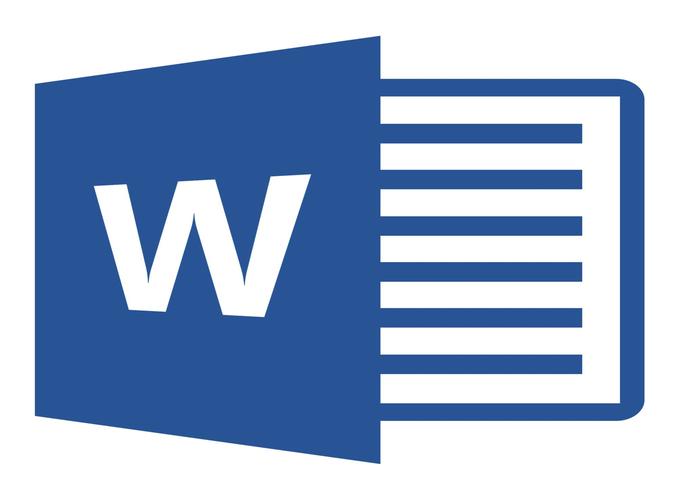Word如何删除分页符(教你如何在Word中删除分页符)
如何在Word中删除分页符
在编辑Word文档的时候,不可避免地会碰到分页符的问题。分页符是用来分隔文档内容的,有时候在进行排版或编辑的时候需要删除分页符,但是不知道该如何操作。本文将会教你如何在Word中删除分页符。
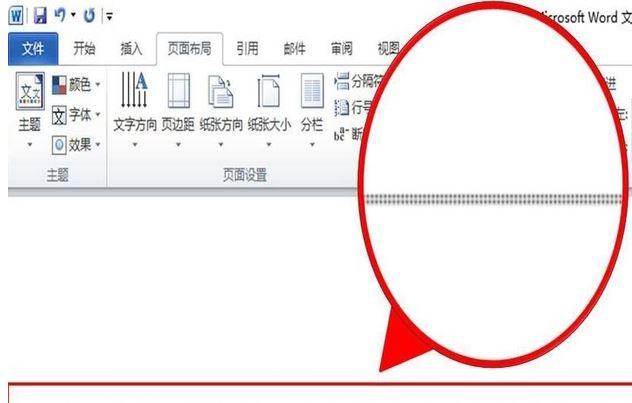
什么是分页符
分页符是Word文档中一种特殊的符号,用来表示在哪个位置分页,让下一页从哪里开始。在文档中,我们可以手工插入分页符,也可以让Word自动插入。
手动删除分页符
如果你只需要删除一个特定的分页符,可以手动删去。
1. 找到分页符所在的位置
首先,在页面上寻找分页符(分页符标志是一个矩形框,里面有一些分隔符号),根据它的位置快速定位你所要删除的分页符。
2. 删除分页符
接下来,向上或向下移动到需要删除的分页符的位置。将光标放在分页符上,然后按下键盘上的“Delete”或“Backspace”键进行删除。
这样就成功地手动删除了一个特定的分页符。
批量删除分页符
如果你的Word文档中存在多个分页符需要删除,那么手动删除可能会比较麻烦。这时候可以使用搜索和替换功能来实现批量删除。
1. 打开“搜索和替换”对话框
按下键盘上的“Ctrl”和“H”键,在弹出的“搜索和替换”对话框中,选择“特殊”按钮下的“分页符”。
2. 开始搜索并删除
在“替换为”栏中留空,点击“全部替换”按钮,此时Word将会搜索并删除文档中所有的分页符。
改变页面布局
有时候,当我们在文档中添加插入分页符时为了使下一页的内容开始位置更合理,也有可能需要调整当前页的页面布局。
1. 打开页面布局选项
单击“布局”选项卡中的“页面设置”按钮,在弹出的窗口中选择“布局”选项卡。
2. 调整页面布局
在“页面”部分中,可以改变页面的大小、方向和页边距等属性。如果需要改变页眉或页脚的位置,可以通过选中“页边距”选项卡中的“页眉”或“页脚”选项进行调整。
结语
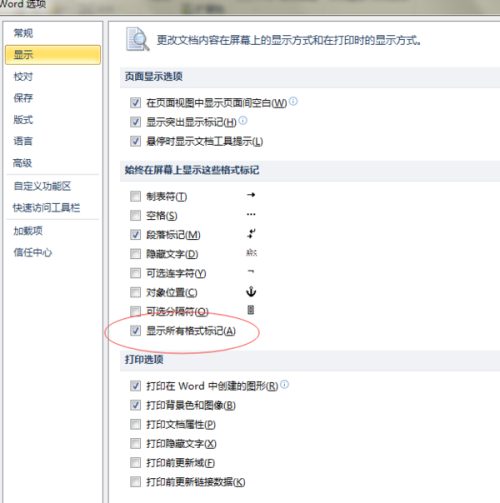
Word中的分页符对于文档的排版有着至关重要的作用,但是如果出现需要删除分页符的情况该如何处理呢?
本文介绍了手动删除和批量删除分页符的操作方法,并且对于可能需要改变页面布局的情况也做了解释。希望这些方法能够帮助你更加高效地编辑Word文档。