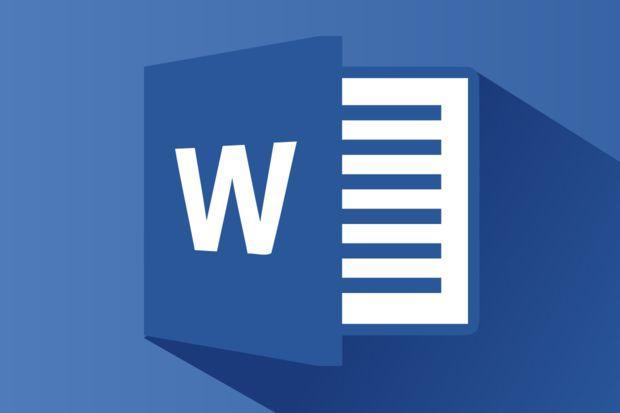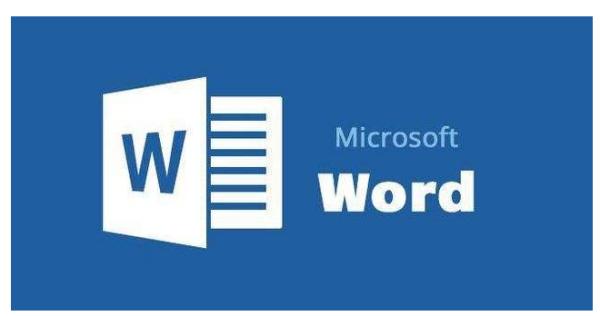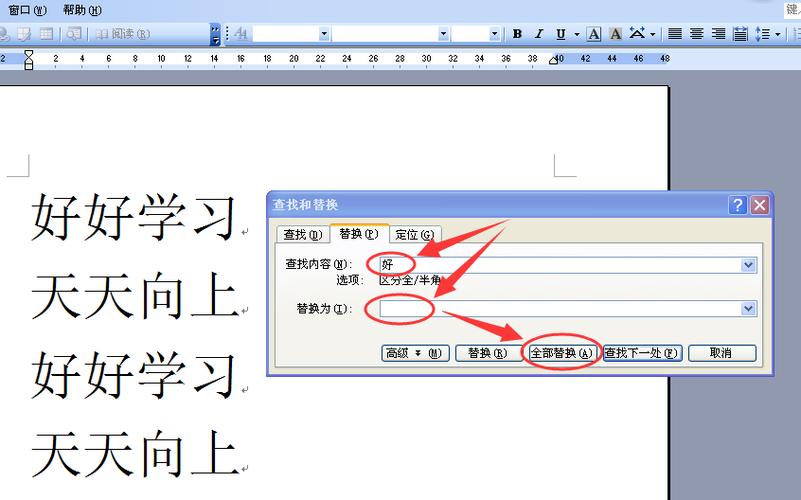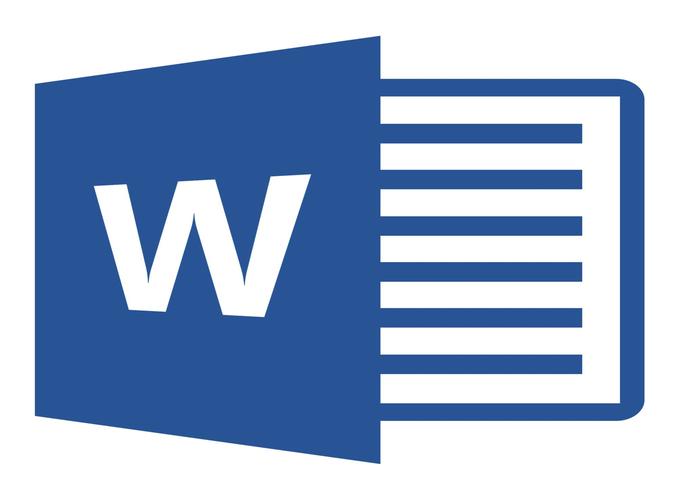Word空白页删除技巧(教你如何删除Word中的空白页)
Word空白页删除技巧
Microsoft Word 是一种常用的文字处理软件,用于文章写作、报告撰写、简历格式设置等任务。但是,有时在编写 Word 文档时可能会出现空白页,这可能会影响文档的排版和长度。本文将向你介绍几种常用的 Word 空白页删除技巧。
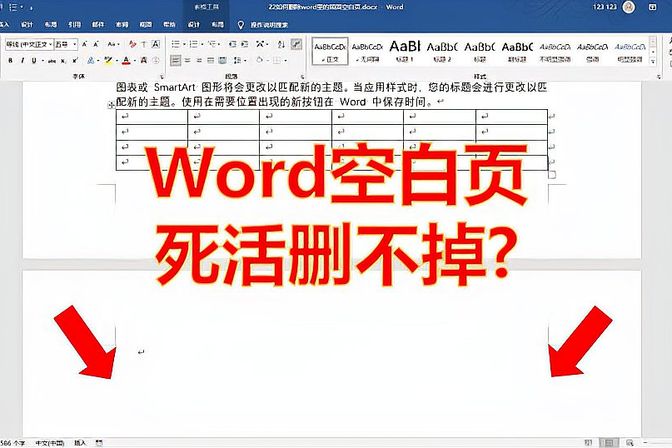
方法一:使用“删除”键删除空白页
最简单的方法是在空白页处按下“删除”键。如果你的光标位于空白页的末尾,那么你可以继续按下“删除”键,直到空白页消失。如果你的光标位于空白页的开头,请使用“退格”键。
方法二:调整页面边距
如果在 Word 文档中发现了一个空白页,你可以尝试通过调整页面边距来删除它。以下是操作步骤:
1.在空白页上单击鼠标右键,选择“页面属性”。
2.在“页面属性”对话框中,选择“布局”选项卡。
3.在“布局”选项卡中,找到“页面”部分,并将“垂直对齐”选项改为“顶部对齐”。
4.单击“确定”按钮,关闭“页面属性”对话框。
5.如有必要,重新排版文档。
如果调整边距后空白页仍未消失,请检查文档内容并删除任何空白行或其他页面元素。
方法三:删除分节符
在 Word 文档中,分节符(section breaks)被用于将文档分为不同的部分或页面。如果一些部分没有足够的内容来填满整个页面,则会产生空白页。以下是删除分节符的步骤:
1.定位到产生空白页的页面的前一页。
2.在 Word 的“开始”选项卡上,单击“显示/隐藏?符号”按钮。这将使你的文档显示所有的分页符和分节符。
3.找到位于第一个非空白页之后的分节符。
4.在分节符上单击鼠标右键,并选择“删除分节符”。
如果做到这一点后空白页仍然存在,可能需要删除以下页面中的任何空白行、空白字符或文本框。
方法四:使用缩放滑块
在 Word 文档中,可以使用缩放滑块来调整文档的大小。如果你发现文档的末尾有一个空白页,可以通过缩小文档来删除它。以下是操作步骤:
1.在 Word 文档的右下角找到缩放滑块。
2.将滑块向左移动,将文档缩小。
3.检查空白页是否已消失。
4.如有必要,将滑块移回到原来的位置以还原文档的大小。
方法五:删除图片或表格
在 Word 文档中插入太多的图片或表格可能会导致产生空白页。如果你在 Word 文档中发现了空白页,你可以尝试删除任何不必要的图片或表格来删除它。以下是杀出办法:
1.定位到可能造成空白页的图片或表格。
2.用鼠标右键单击图片或表格,然后选择“删除”。
这个方法通常适用于那些不是整页的图片或表格。
方法六:添加分页符
如果你发现你的 Word 文档不够长,可以尝试添加分页符来避免空白页。以下是操作步骤:
1.将光标移动到你想要分页的位置。
2.在 Word 的“插入”选项卡上,单击“分页符”按钮。
3.检查分页符是否发生在需要它的地方。
4.如果需要,添加更多的分页符。
如果分页符导致额外的空白页,请以方法三到五中所述的方式进行处理。
总结
以上几种方法是常用的消除 Word 文档中空白页的方法。通过掌握这些技巧,你将能够更加有效地管理你的 Word 文档。如果你遇到了特定的问题,建议查看 Microsoft Office 的在线社区,还可以与专业人士联系,以获取更多的帮助。