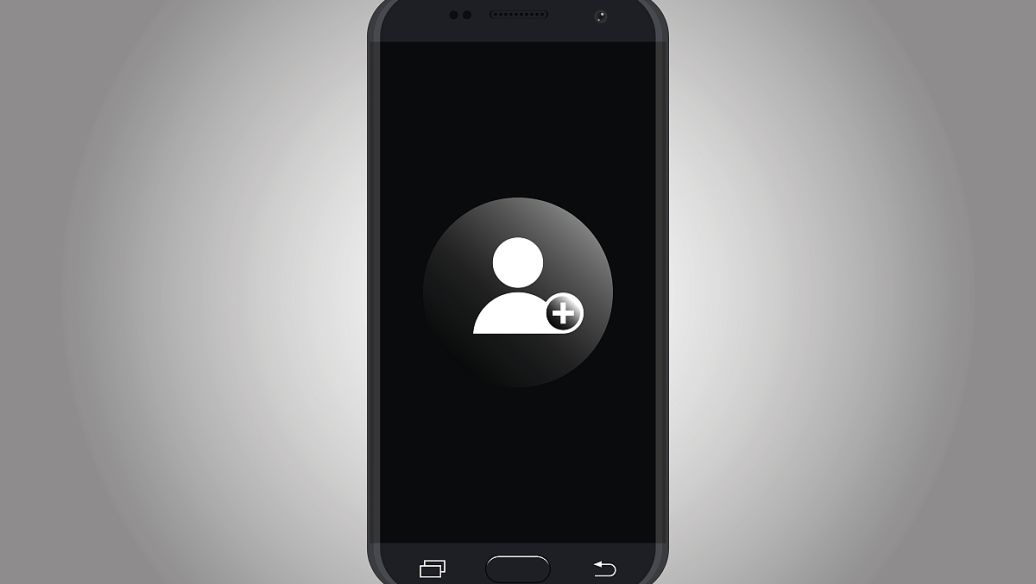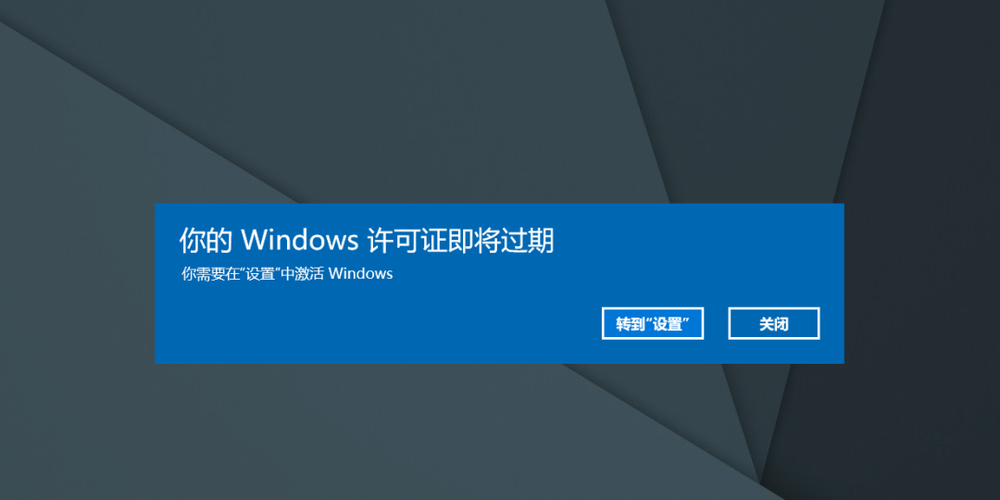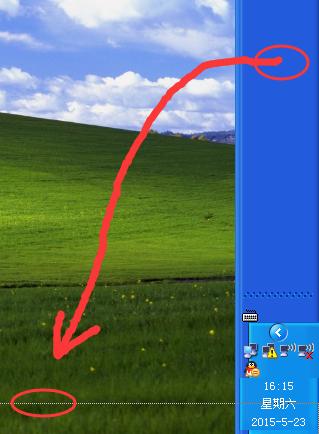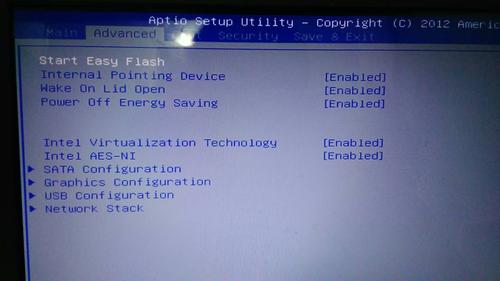电脑打印机共享设置(如何在电脑上设置打印机的共享)
电脑打印机共享设置
随着网络技术的不断发展,为了提高工作效率,我们常常需要在多台电脑之间共享打印机。下面就让我们来学习如何在电脑上设置打印机的共享。
步骤一:连接打印机
首先,我们需要将打印机连接到我们的电脑上。这可以通过USB线连接、Wi-Fi 连接或蓝牙连接等方式实现。将打印机与电脑成功连接之后,我们就可以开始共享打印机了。
步骤二:设置共享
在Windows 操作系统下,我们可以通过以下步骤设置打印机共享:
打开“控制面板”,选择“设备和打印机”。
右键点击打印机,选择“共享”。
在弹出的窗口中勾选“共享此打印机”,并为打印机命名。建议选择一个容易记忆和识别的名称。点击“应用”和“确定”按钮即可完成打印机共享设置。
如果你的电脑使用的是Mac OS X 操作系统,设置打印机共享也是非常简单的。具体步骤如下:
打开“系统偏好设置”,点击“共享”。
在共享选项中,找到“打印机共享”。
勾选“共享名称”,并为打印机命名。建议选择一个容易记忆和识别的名称。点击“确定”按钮即可完成打印机共享设置。
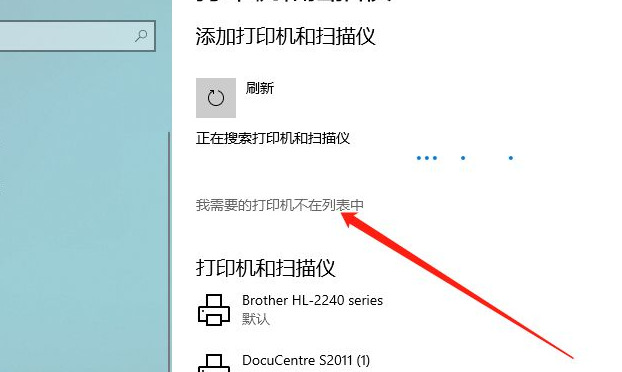
步骤三:添加网络打印机
在设置打印机共享之后,其他电脑就可以通过网络连接到共享的打印机来进行打印了。以下是Windows 操作系统下添加网络打印机的具体步骤:
在其他电脑上打开“控制面板”,选择“设备和打印机”。
点击“添加打印机”。
在弹出的窗口中选择“添加网络、无线或蓝牙打印机”选项。
在“添加打印机”窗口中,选择“查找网络打印机”选项。
选择要添加的打印机,在弹出的窗口中点击“下一步”并等待系统将打印机添加到电脑上即可。
如果你的电脑使用的是Mac OS X 操作系统,添加网络打印机的具体操作步骤如下:
打开“系统偏好设置”,点击“打印机与扫描仪”,然后单击“添加”。
在弹出的窗口中,选择“其他打印机或扫描仪”选项。
在“打印机选项”中,选择“添加打印机或扫描仪”选项。
在弹出的窗口中,选择打印机所在的网络,并选择要添加的打印机。
将打印机添加到列表中,然后单击“添加”按钮即可完成添加网络打印机的操作。
注意事项:
在进行打印机共享设置时,我们需要注意以下几点:
确保电脑和打印机都已连接到同一个网络上。
共享打印机时,需要注意是否开启了防火墙或其他安全软件,这些软件有可能会阻止其他电脑连接到我们的共享打印机。
共享打印机时,我们需要为打印机命名。选择一个容易记忆和识别的名称,这样其他电脑就可以方便地找到和连接到这台打印机。
共享打印机时,我们需要控制好打印机的权限,以免其他电脑随意印刷造成资源浪费。
总结
设置电脑打印机共享可以方便我们在多台电脑上进行打印。在了解了以上步骤和注意事项之后,我们可以轻松地进行打印机共享设置,并将其应用于我们的工作生活中。