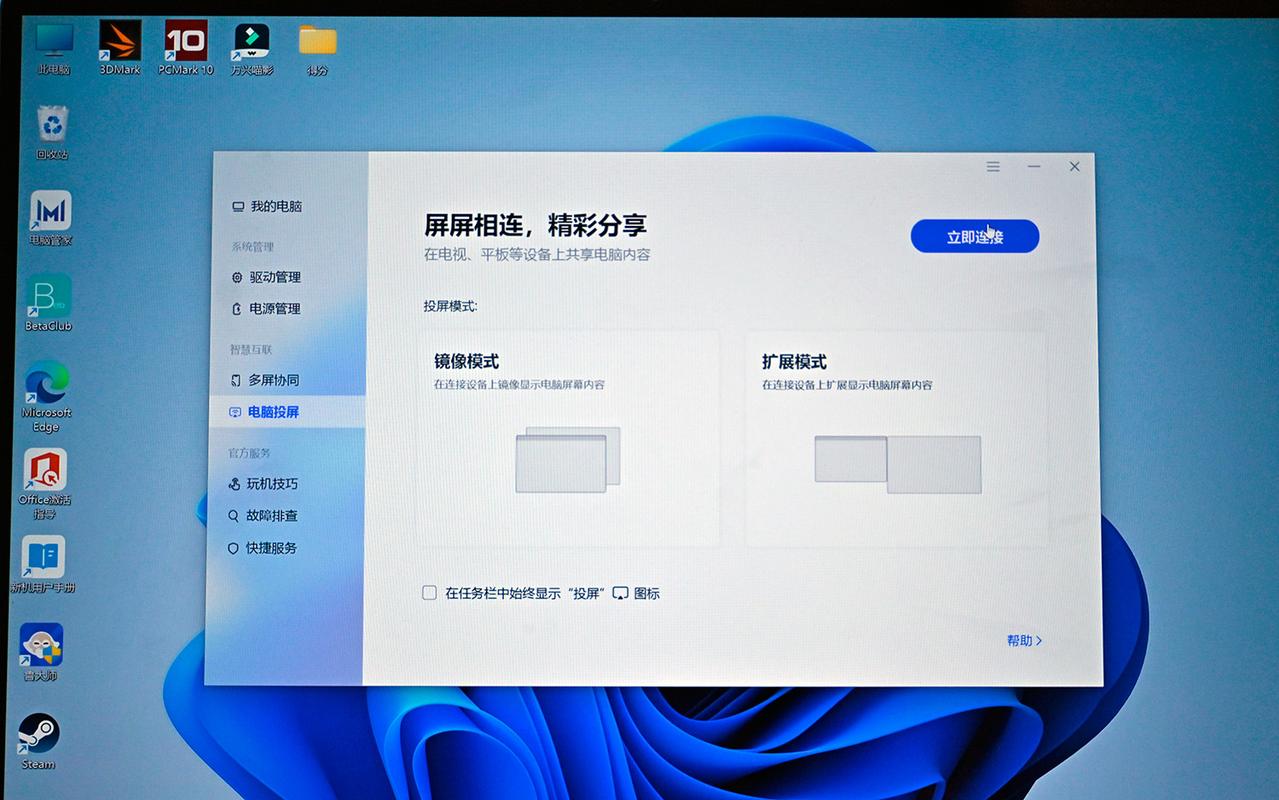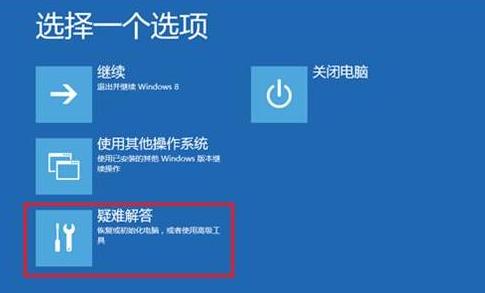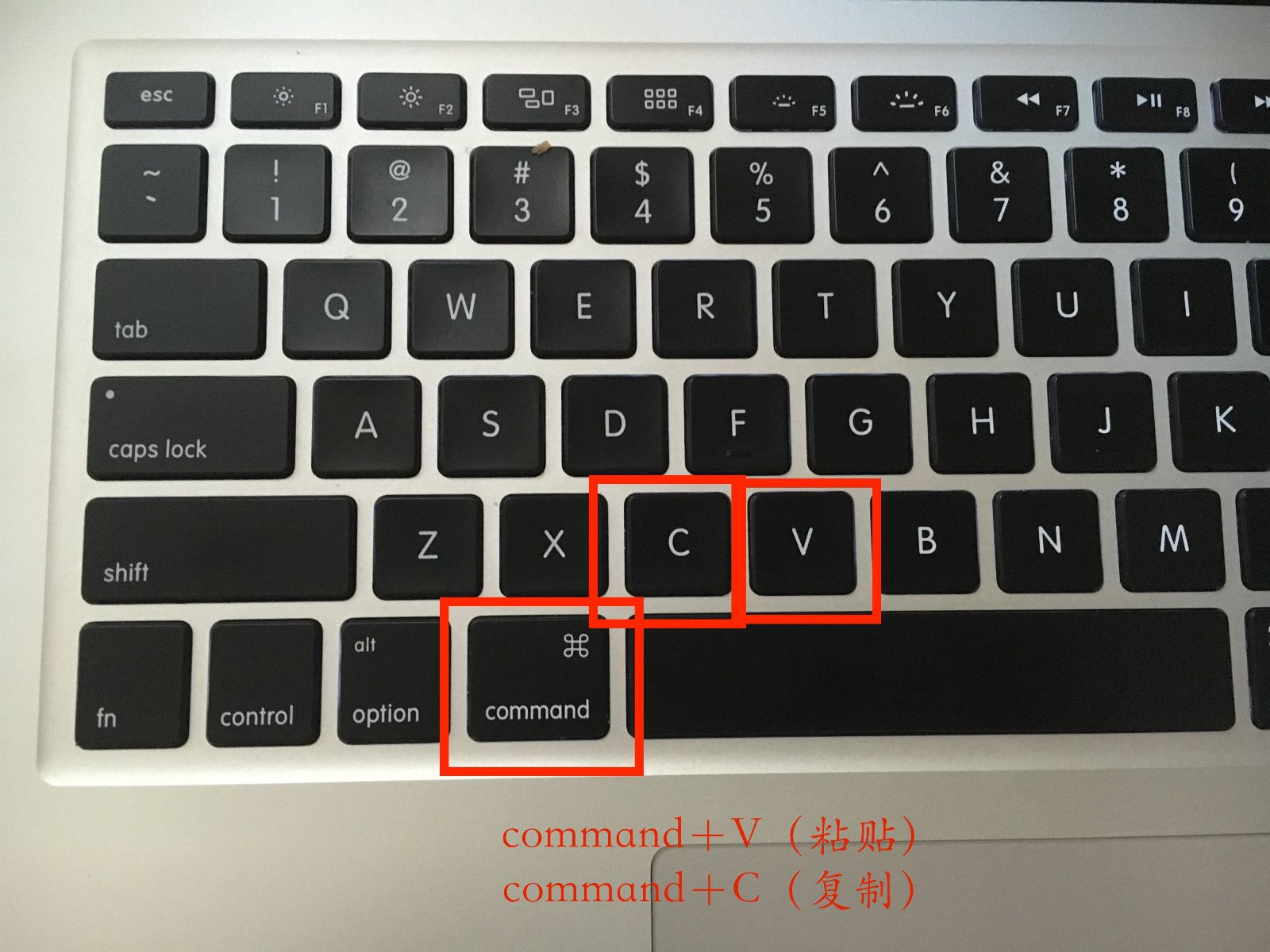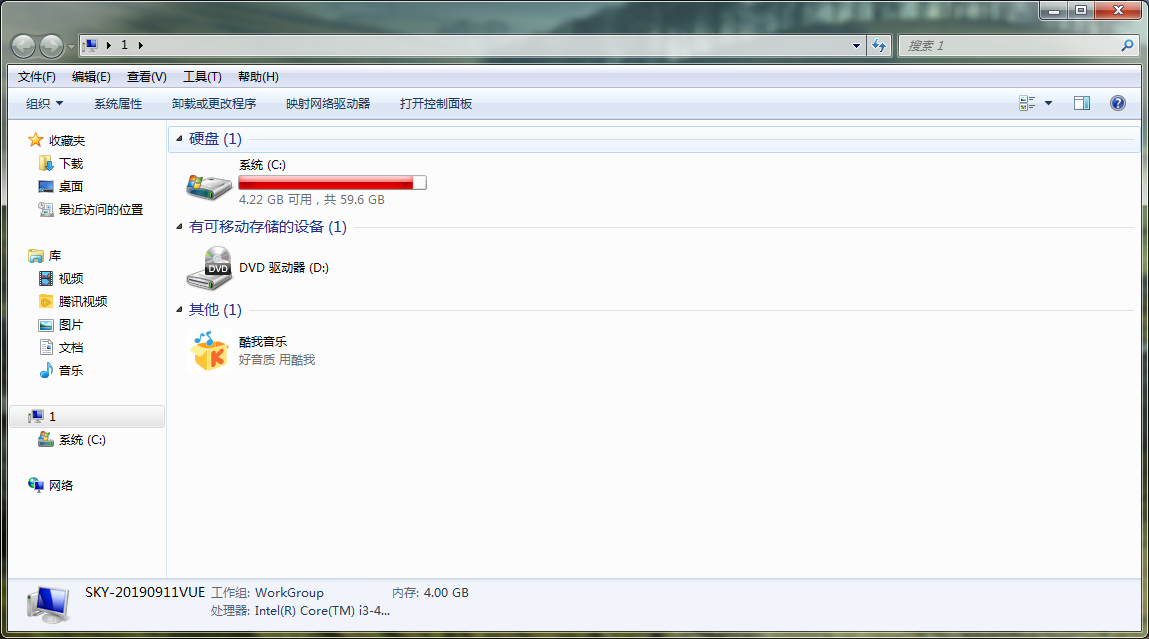笔记本电脑无声音解决(笔记本电脑没有声音了怎么恢复)
笔记本电脑无声音解决
当我们使用笔记本电脑时,如果突然没有声音,这可能会导致一些困扰。不用担心,即使不是专业人员也可以通过一些简单的步骤解决。以下是一些常见的问题和解决方案。
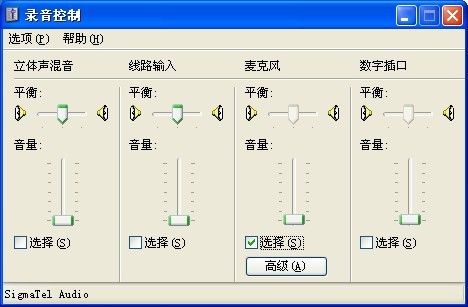
问题1:音量静音了
首先要检查的是音量是否已被静音。您可以通过键盘上的音量键或操作系统的音量设置来检查此设置。
如果您在键盘上使用音量键,应该看到一个音量图标以及当前音量的百分比。如果它显示为静音,则点击该键,音量就会调整到合适的级别。
如果您使用Windows 10操作系统,请查看任务栏右下角的音量图标。单击该图标并调整音量到合适的级别。
如果您使用Mac操作系统,请查看屏幕顶部的菜单栏。单击音量图标并调整音量到合适的级别。
问题2:音频输出被选择为错误的设备
如果您的笔记本电脑已连接到外部音箱或耳机,则您需要检查音频输出设备是否已选择为正确的设备。在Windows 10操作系统上,您可以通过以下步骤更改音频输出设备:
右键单击任务栏右下角的音量图标
选择“音量”,然后在“输出”下拉菜单中选择正确的设备
如果您的笔记本电脑连接到外部音箱,则此设备名称通常为音箱或扬声器。如果您的笔记本电脑连接到耳机,则此设备名称通常为耳机。
如果您使用Mac操作系统,请查看屏幕顶部的菜单栏。单击音量图标,然后选择正确的音频输出设备。
问题3:驱动程序需要更新
如果声音设备的驱动程序已过时,则会出现无声音的问题。您可以在设备管理器中查找和更新音频驱动程序。
右键单击“开始”菜单
选择“设备管理器”
展开“音频输入和输出”或“声音、视频和游戏控制器”部分
找到音频设备,右键单击并选择“更新驱动程序”
如果计算机已过时或您感到困惑,那么您可以尝试使用第三方驱动程序更新工具来查找并更新过时的驱动程序。
问题4:音频信号线故障
如果您遵循了上述步骤,但仍然没有声音,则您需要检查音频信号线是否受损。首先,请检查音频信号线是否已插入正确。如果连接线或插头有磨损或损坏,则需要更换。
您还可以尝试连接其他音频设备,如手机或平板电脑,以确保信号线正常工作。
结论
在这篇文章中,我们阐述了一些可能导致笔记本电脑无声音的常见原因和解决方案。如果您的设备有这个问题,那么您可以按照上面的步骤来查找解决方案。