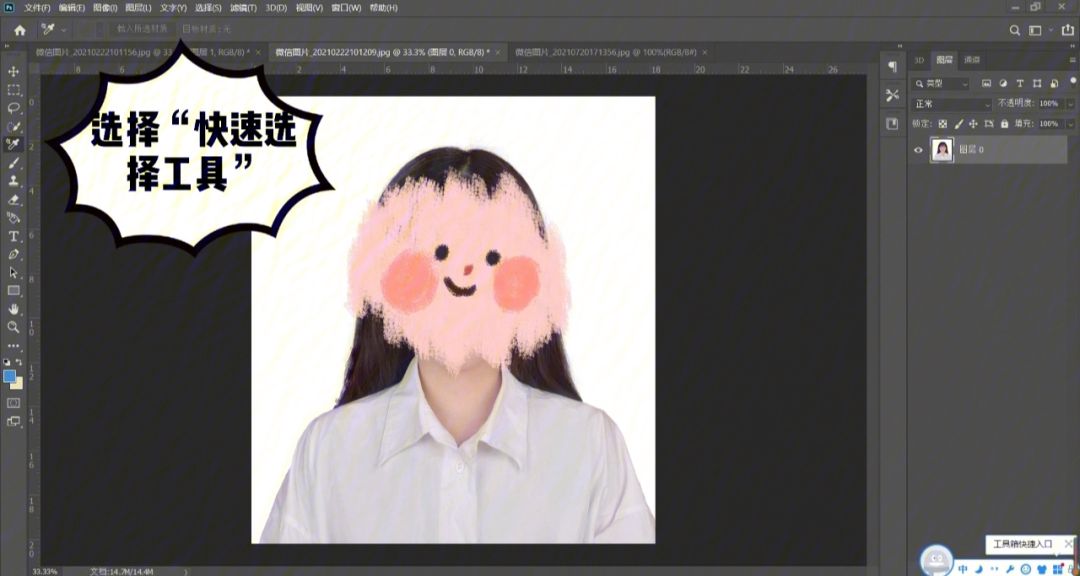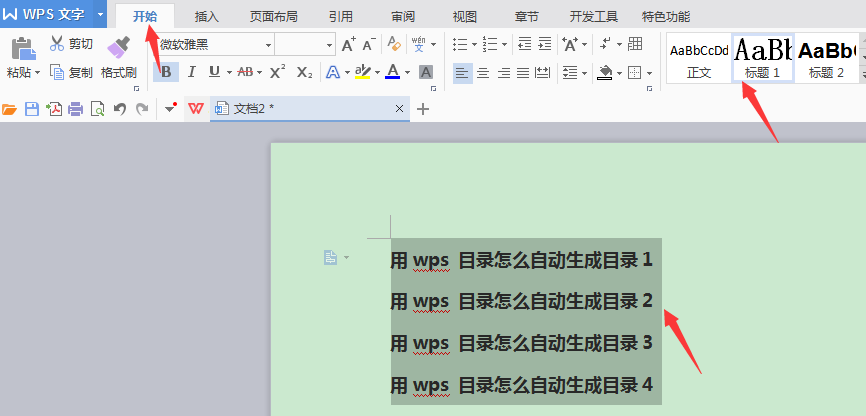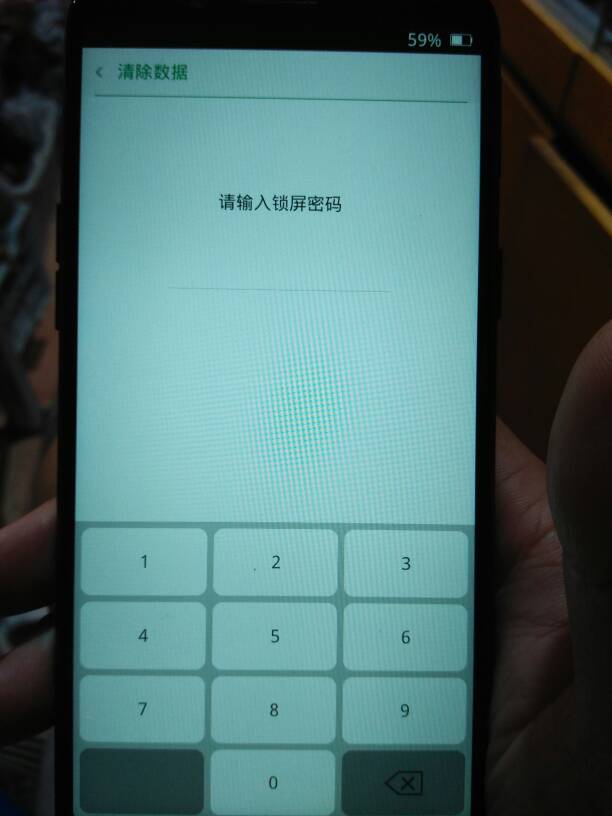ps颜色替换为指定颜色(使用Photoshop将颜色替换为指定颜色的步骤)
ps颜色替换为指定颜色
Photoshop是一款广泛应用于图片编辑和处理的软件,其中有一个非常实用的功能就是颜色替换。在日常生活中,我们经常需要将某张图片中的某个颜色替换成另外一个颜色,这时候Photoshop就可以派上用场了。
下面就让我们来看一下Photoshop中如何将颜色替换为指定颜色。
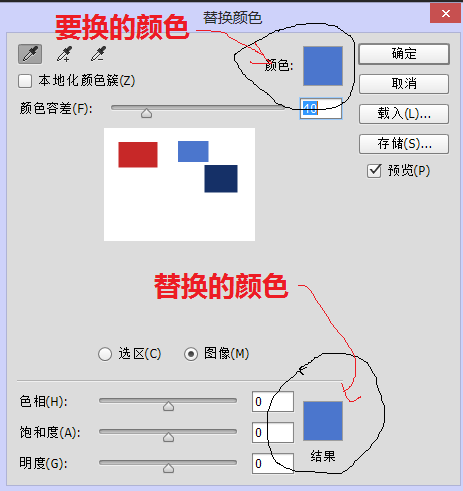
步骤一:打开图片
首先,我们需要将需要处理的图片打开。在Photoshop中,可以通过“文件”>“打开”来打开图片,也可以直接将图片拖入软件界面中。
步骤二:选择需要替换的颜色
在打开图片后,我们需要选择需要替换的颜色。在Photoshop中,可以使用“魔棒工具”、“套索工具”、“魔术棒工具”等来选择颜色。
这里以“魔棒工具”为例:选择魔棒工具,然后在图片中点击需要替换的颜色,Photoshop会自动选择该颜色,如下图所示:
步骤三:调整选择范围
在选择需要替换的颜色后,我们可以通过调整选择范围来更准确地选择该颜色。比如,我们可以通过缩小或扩大选择范围,来选中更细小或更大的同样颜色区域。
可以通过工具栏上的“增加选区”、“减少选区”、“相交选区”等来调整选择范围,如下图所示:
步骤四:调整颜色替换方式
在选中需要替换的颜色后,我们可以通过调整颜色替换方式来更改颜色。在Photoshop中,可以使用“图像”>“调整”>“色相/饱和度”、“色阶”、“曲线”等来调整颜色。
这里以“色相/饱和度”为例:选择“色相/饱和度”,然后调整需要替换的颜色的“色相”、“饱和度”、“亮度”等值,同时勾选“彩色替换”,选择需要替换为的颜色,即可完成颜色替换,示例如下:
步骤五:保存处理后的图片
颜色替换完成后,我们可以使用“文件”>“另存为”来保存处理后的图片,在保存时可以选择图片格式、文件名、保存路径等,也可以对图片进行进一步的编辑和处理。
总结
Photoshop的颜色替换功能可以帮助我们将图片中的某个颜色替换为其他颜色,应用广泛且十分实用。颜色替换的步骤较为简单,但要求精确细致,有时候也需要进行多次调整才能达到预期的效果。
因此,在使用颜色替换功能时,我们需要认真调整选择范围和颜色替换方式,以获得最佳的处理效果。