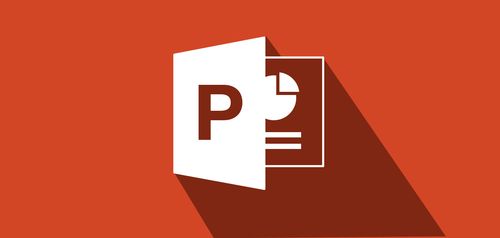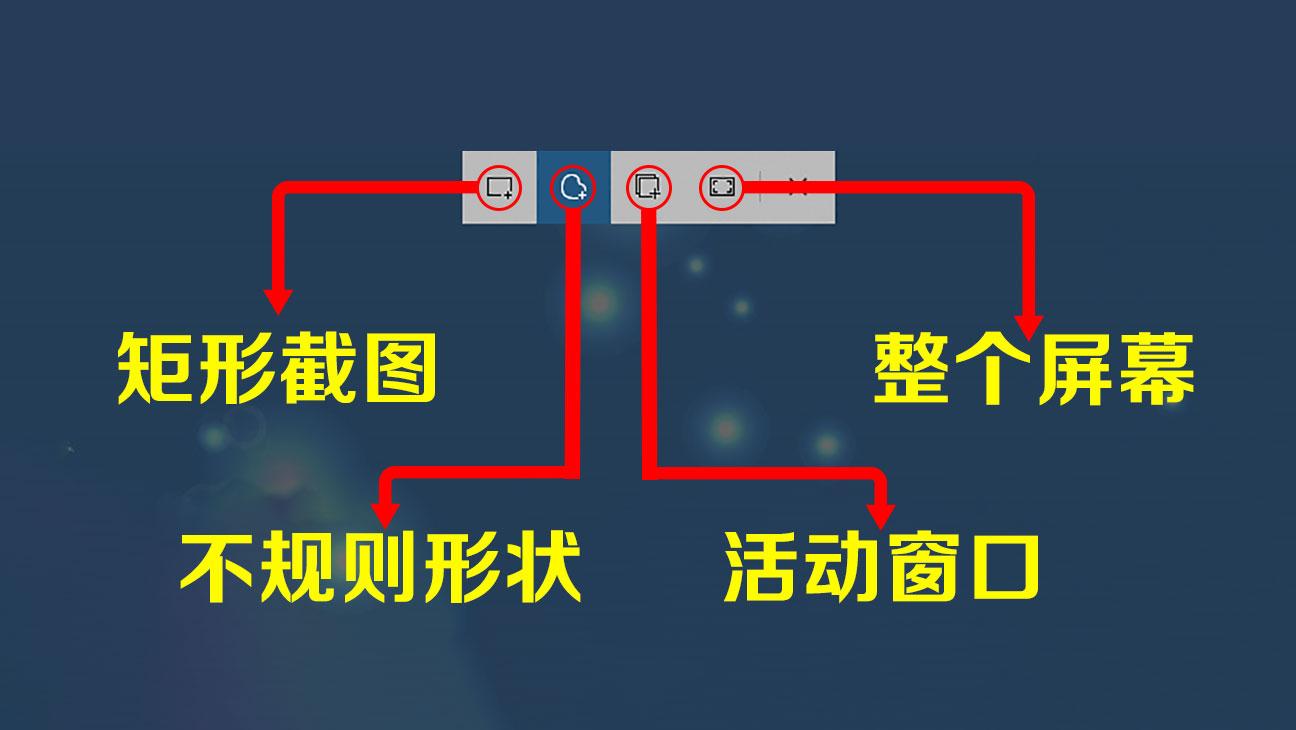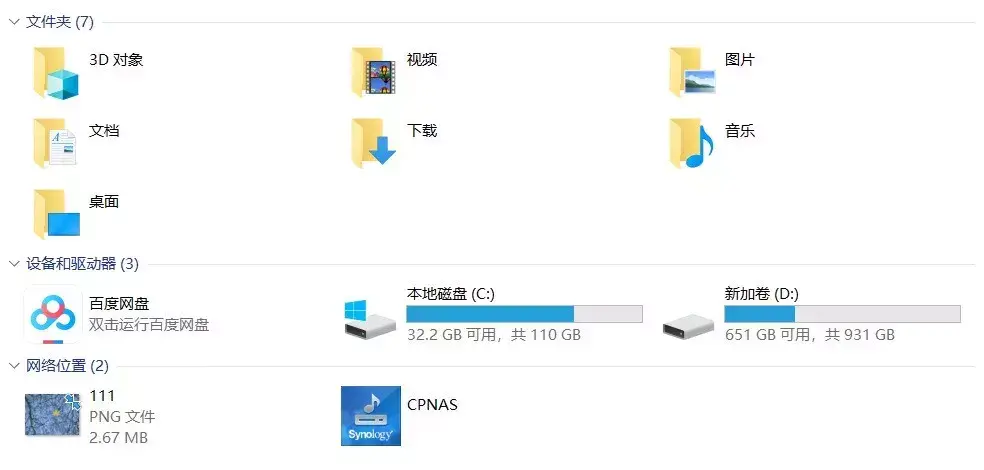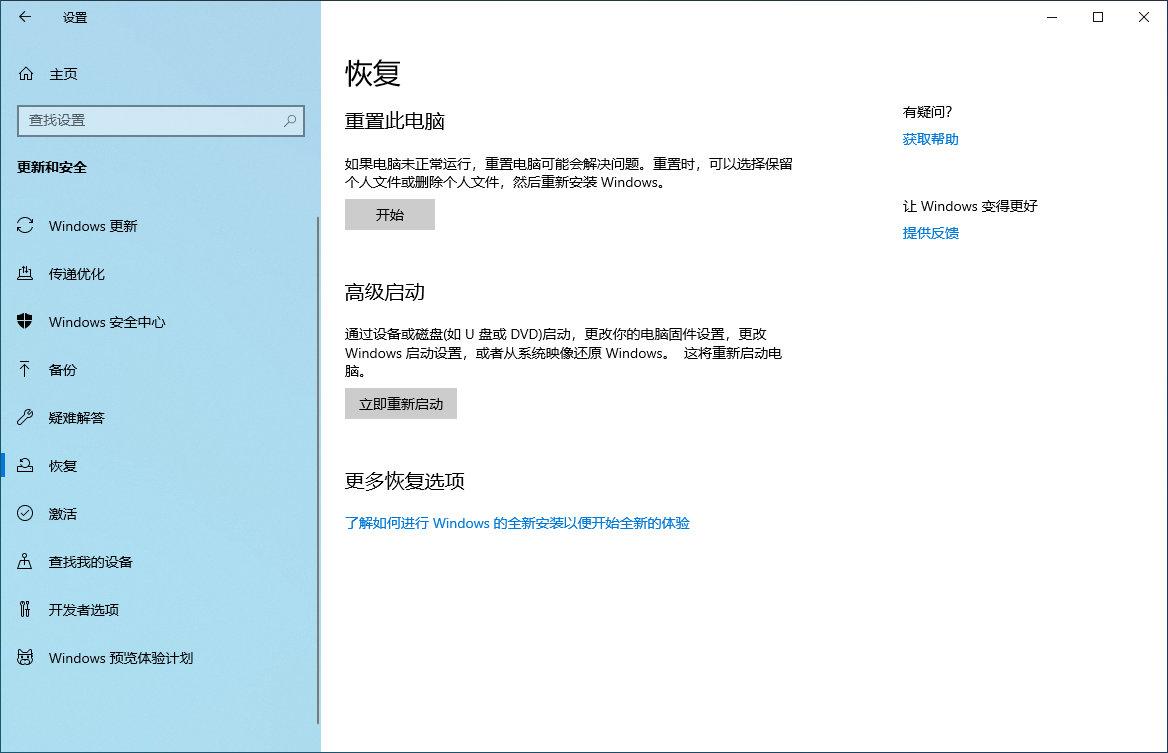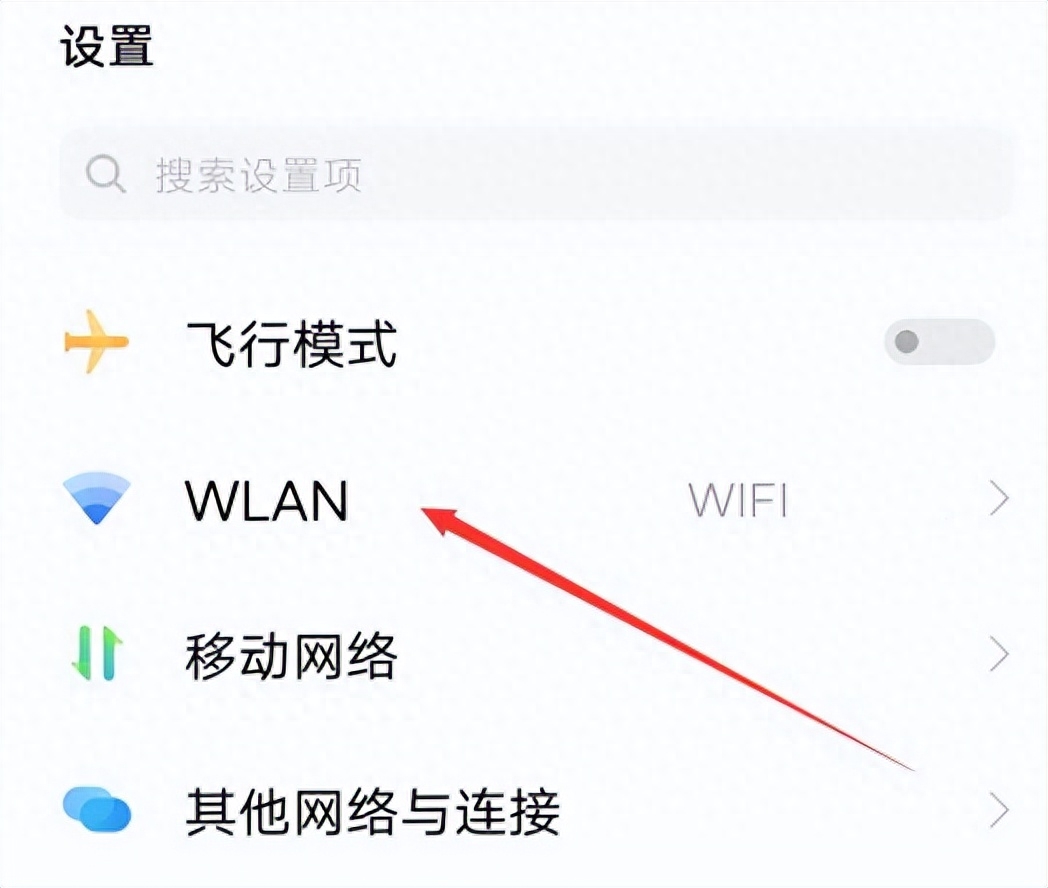Win10任务栏下方还原(win10任务栏怎么还原到下面)
Win10任务栏怎么还原到下方
如果你经常使用Windows 10,那么你应该知道任务栏是很重要的。它是让你在多个窗口之间切换的基本工具,也是程序和通知的支架。
通常情况下,任务栏会保持在屏幕底部,但是有可能会被其他操作或程序误操作移动到屏幕的另一侧或者上端。
这对于一些用户来说是很困扰的,特别是对于只认识屏幕下方任务栏的老用户来说。那么,如何将Win10任务栏还原到下方呢?
方法一:使用鼠标

使用鼠标还原Win10任务栏,是最快速的方法。它非常适合那些已经熟悉鼠标的用户,同时需要快速解决任务栏位置错误的问题。
步骤如下:
1. 鼠标右键点击任务栏上的空白区域。
2. 在弹出菜单中,找到“任务栏设置”选项。
3. 点击“任务栏设置”选项后,进入设置界面。
4. 在界面顶部找到“任务栏位置”一栏,点击下拉按钮,选择“底部”。
5. 手动调整任务栏的高度以调整大小。
6. 点击“应用”按钮,完成任务栏位置的更新操作。
方法二:使用Win10任务栏设置
如果你更加喜欢使用Win10任务栏的设置选项,来修改任务栏的位置,那么你可以通过以下步骤来完成:
步骤如下:
1. 按下Win+I快捷键,打开Win10设置界面。
2. 选择“个性化”选项。
3. 在个性化选项中,选择“任务栏”选项。
4. 在“任务栏位置”一栏中,选择“底部”。
5. 手动调整任务栏的高度以调整大小。
6. 点击“应用”按钮,完成任务栏位置的更新操作。
方法三:使用Windows Powershell命令行
如果以上两种方法都不起作用,可以尝试使用Windows Powershell 命令来解决问题。
步骤如下:
1. 按下Win+R快捷键,打开“运行”对话框。
2. 输入"powershell"并按下“Enter”键,运行Powershell。
3. 输入以下命令:
(Get-ItemProperty -Path HKCU:\Software\Microsoft\Windows\CurrentVersion\Explorer
\Taskband).Edge (Get-ItemProperty -Path HKCU:\Software\Microsoft\Windows\CurrentVersion
\Explorer\Taskband).FullEdge
4. 如果命令行中显示结果是2,3,则将任务栏位置还原到底部,输入以下命令:
Set-ItemProperty -Path HKCU:\Software\Microsoft\Windows\CurrentVersion\Explorer\Taskband -Name "Edge" -Value 0
Set-ItemProperty -Path HKCU:\Software\Microsoft\Windows\CurrentVersion\Explorer\Taskband -Name "FullEdge" -Value 0
5. 如果命令行中显示结果是0或者1,则表示任务栏已经在底部,无需更改。
6. 关闭Powershell窗口完成操作。
总结
Win10任务栏怎么还原到下方?上文提供了三种方法,您可以根据实际需要,选择其中的任何一种来更新任务栏的位置。
使用鼠标是最简单和最快速的方式,而使用任务栏设置选项可以更灵活地控制任务栏的属性。
如果你是一位命令行的忠实用户,使用Windows Powershell命令也是一个不错的选择。
无论哪种方法,希望本文对您有所帮助!