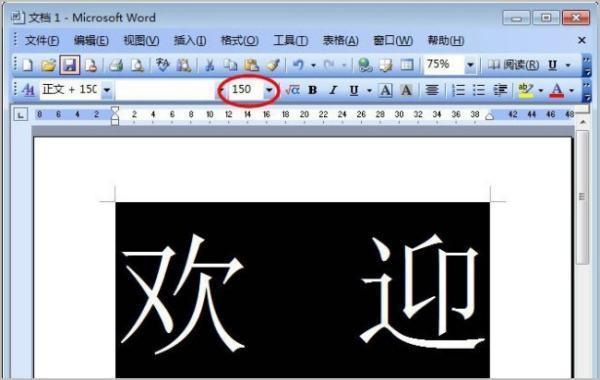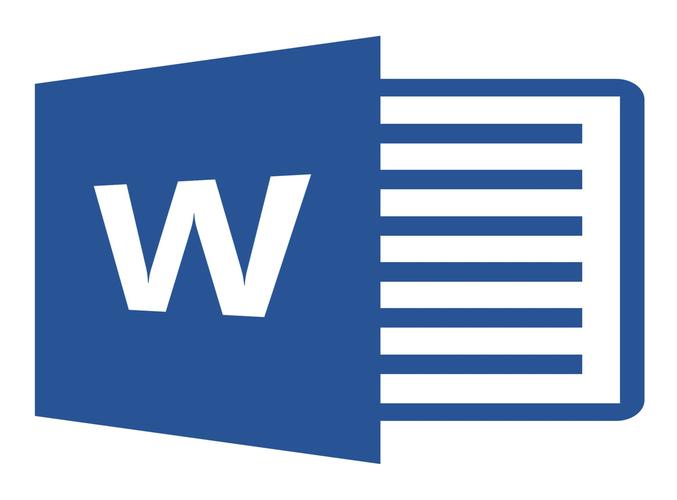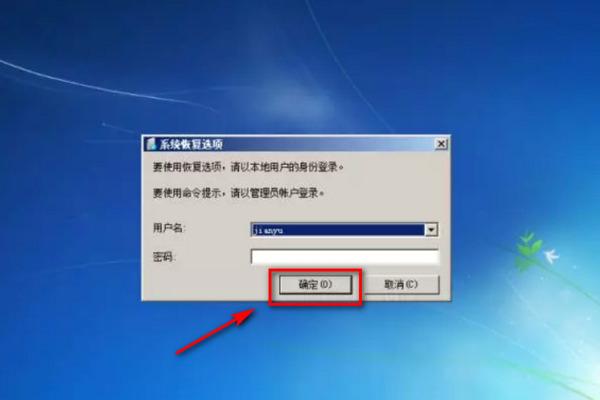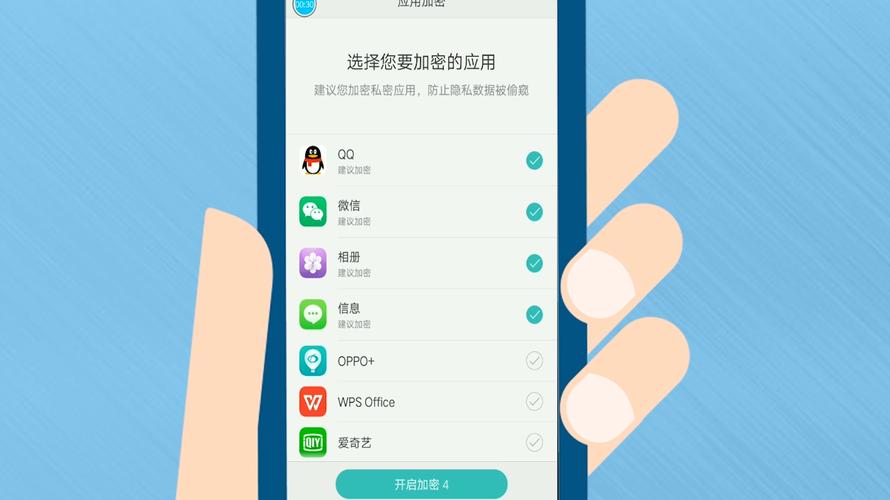word怎么调整行间距(学习如何在Word中调整行间距)
在制作文档过程中,适当调整行间距可以有效地提高文档的可读性和美观度,让文字更加清晰明了。Word是一款常用的文字处理软件,那么如何在Word中调整行间距呢?本文将为大家介绍Word调整行间距的方法。
一、什么是行间距
在介绍如何调整行间距之前,首先需要了解什么是行间距。狭义上,行间距是指在行与行之间的距离,即在两行文字之间的间隔。
而广义上,行间距还包括行内距和段前段后的距离。其中,行内距是指同一行内文字与上下界的距离,段前段后的距离则分别是指段落开始或结束位置与上一行文字的距离、段落末尾与下一行文字的距离。
二、如何调整行间距
Word提供了多种方法来调整行间距,以下是常见的几种方法。
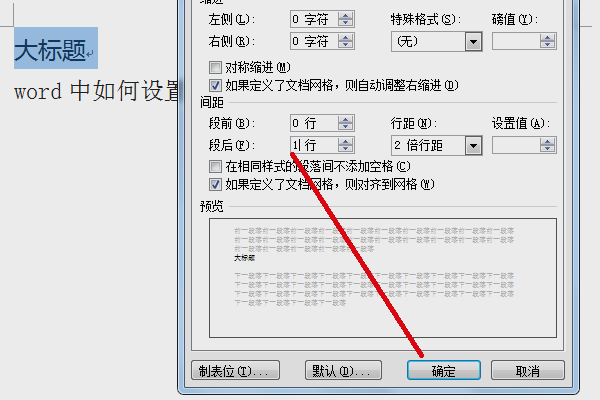
1. 使用模板或样式
在使用Word制作文档时,可以通过使用模板或样式来调整行间距。打开Word文档后,按下Ctrl+A全选文档内容,在“样式”选项卡中选择对应的样式或模板,即可自动调整文档中的行间距。此外,还可以通过修改样式的属性来进行调整。
2. 使用“段落”对话框
首先,选中需要调整行间距的文本,然后在“页面布局”选项卡中点击“段落”对话框。在弹出的对话框中,选择“间距”选项卡,可以看到“行距”一栏,这里可以设置“单倍行距”、“1.5倍行距”、“2倍行距”等多种选项。
如果需要进行自定义调整,也可以在“行距”下方的“在”和“后”中分别设置段落的段前和段后距离。最后,点击“确定”即可完成行间距的调整。
3. 使用快捷键
使用快捷键也是调整行间距的常用方法。选中需要调整行间距的文本,然后按下Ctrl+1可以将行距调整为1倍行距,按下Ctrl+5可以将行距调整为1.5倍行距,按下Ctrl+2可以将行距调整为2倍行距。
4. 使用“页面布局”工具栏
在Word中,还可以使用“页面布局”工具栏来进行行间距的调整。首先,选中需要调整行间距的文本,然后在工具栏中找到“行距”一栏。
通过点击下拉箭头选择不同倍数的行距,或者通过点击“行距选项”来自定义调整。在弹出的对话框中,可以选择行距多少磅或几号,以及设置行距的间距值。
三、行间距的注意事项
调整行间距虽然可以提高文档的美观度和可读性,但是在进行行间距调整时也需要注意以下几点。
1. 不要过度调整行间距
设置合适的行间距可以提高文档的可读性和美观度,但是如果过度调整行间距,会让文档过于稀松,影响视觉效果。因此,在调整行间距时,应该根据文档的具体情况来进行设置。
2. 注意行间距的一致性
在一个文档中,除非需要突出某些重要文本,一般情况下应该尽可能保持行间距的一致性,这样可以让文档看起来更加统一协调。
3. 注意行间距与版式的配合
在进行行间距调整时,还需要注意行间距与版式的配合。比如,在设计一份海报或者画册时,行间距可能需要比平时更加大一些,以提高排版效果和阅读感受。
四、总结
调整行间距是优化Word文档排版的重要方法之一,通过本文的介绍,相信大家已经掌握了调整行间距的多种方法。在文档制作过程中,我们应该根据文档的具体情况来进行行间距调整,并注意行间距的一致性和与版式的配合,以便提高文档的美观度和可读性。