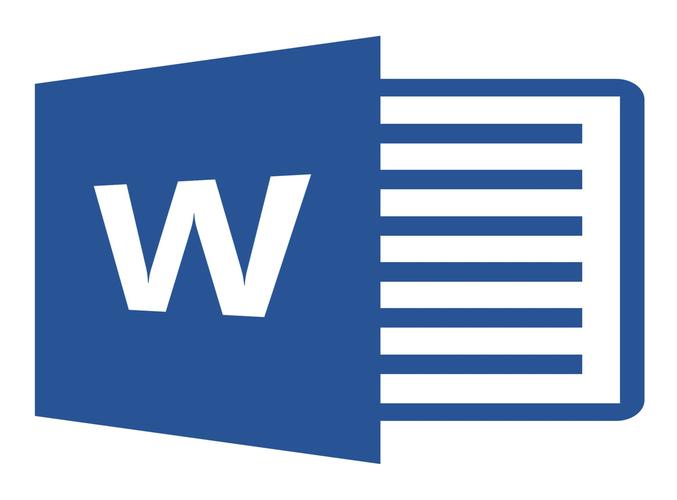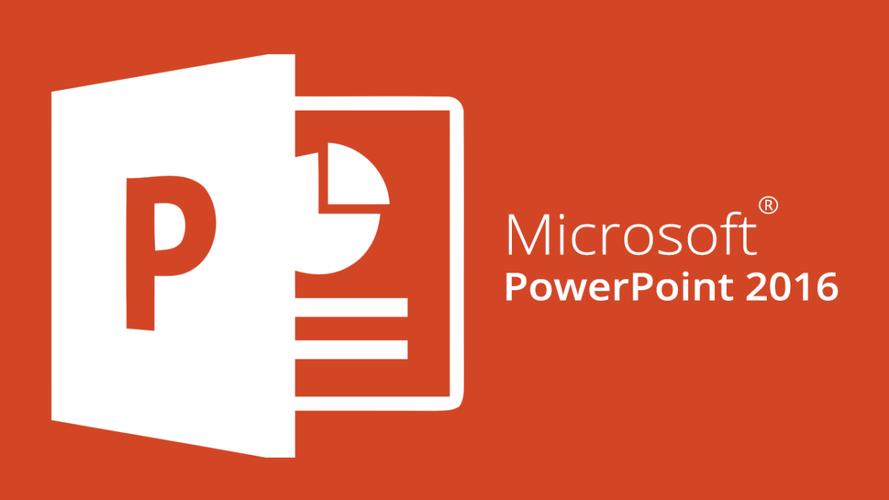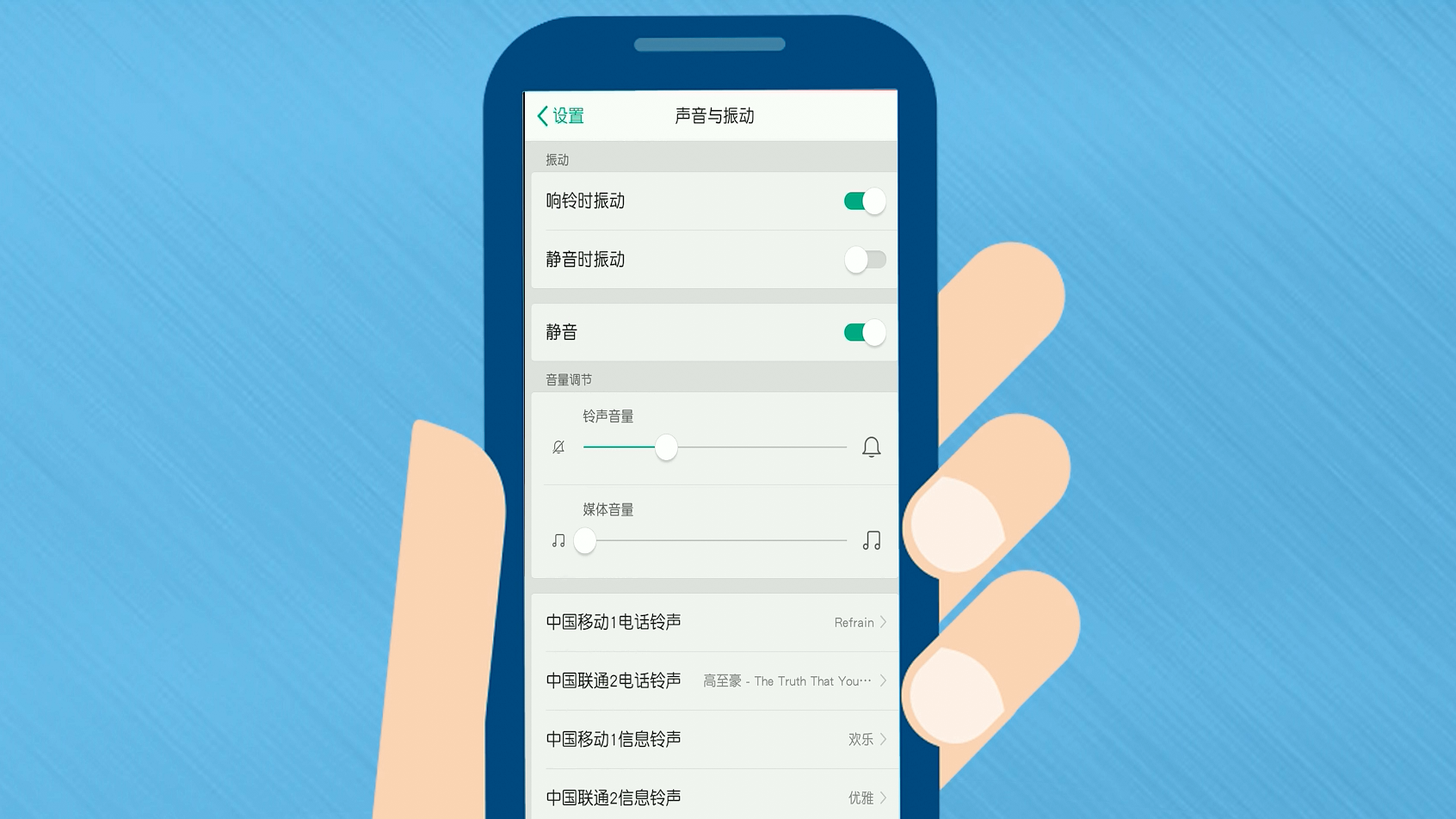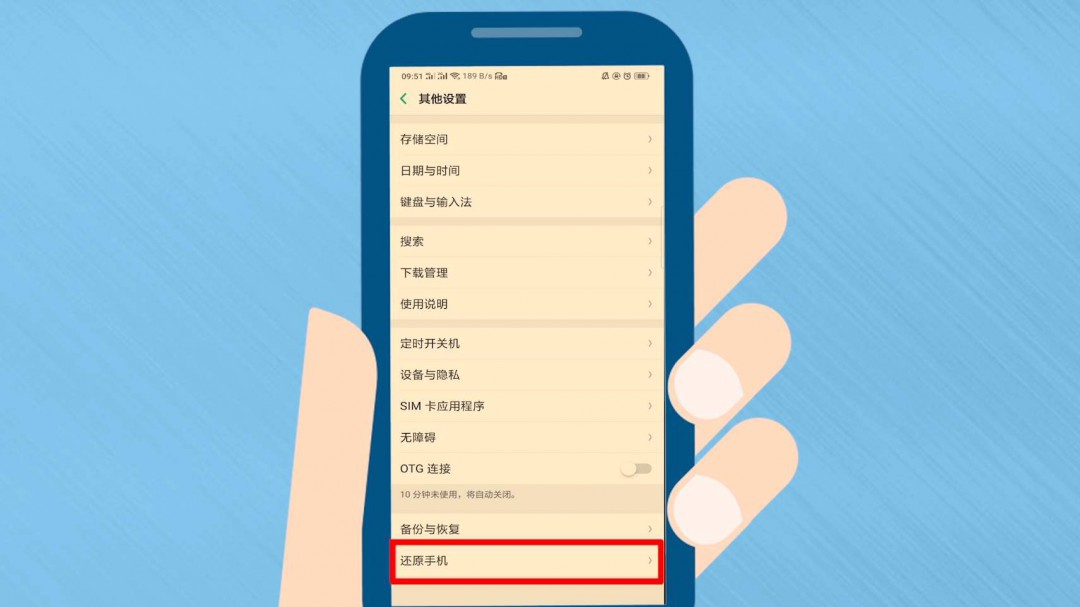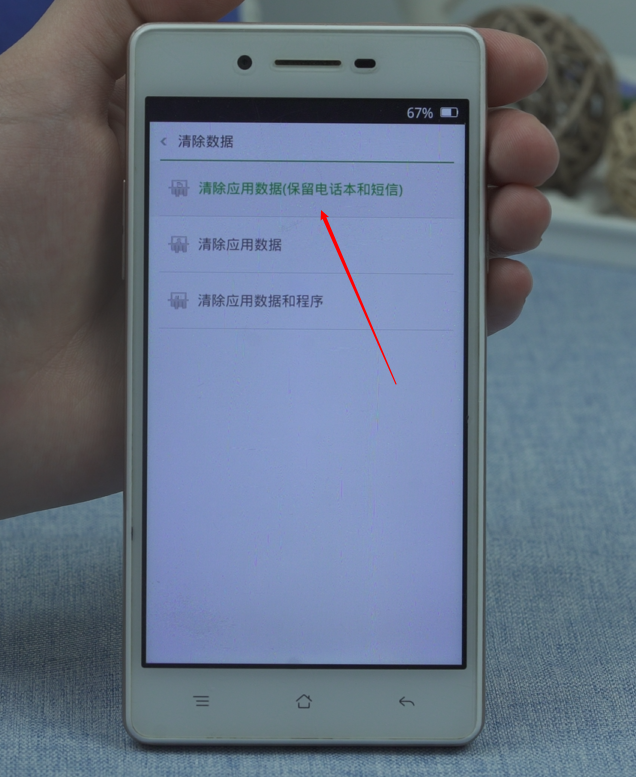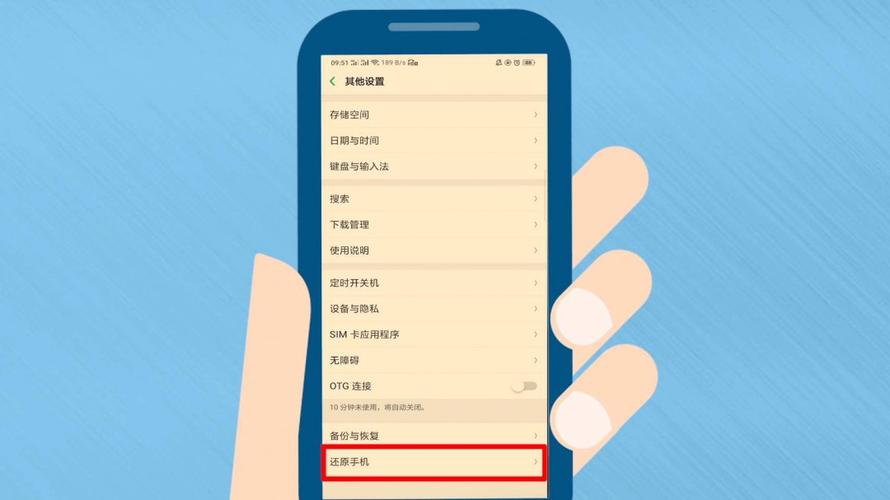ppt图片透明度怎么更改(PPT中图片透明度的调整方法)
PPT图片透明度怎么更改(PPT中图片透明度的调整方法)
在PPT制作中,图片是一个非常重要的元素。然而,在某些场合下,我们需要将图片的透明度做出一定的调整,以便更好地融入PPT的整体风格,达到更好的美学效果。那么,本文将会介绍在PPT中如何更改图片透明度的方法。
方法一:使用“格式形状”中的透明度选项
这是一种比较常见的调整方法。我们可以通过以下步骤来更改图片的透明度:
选中要调整透明度的图片,然后点击“格式形状”按钮。
在弹出的格式形状菜单中,找到“填充”选项卡,然后找到“透明度”设置。
在透明度的下拉菜单中,选择合适的透明度值即可。你可以根据自己的需求和情况选择透明度的程度。
最后,点击“确定”按钮,你就成功地调整了图片的透明度。
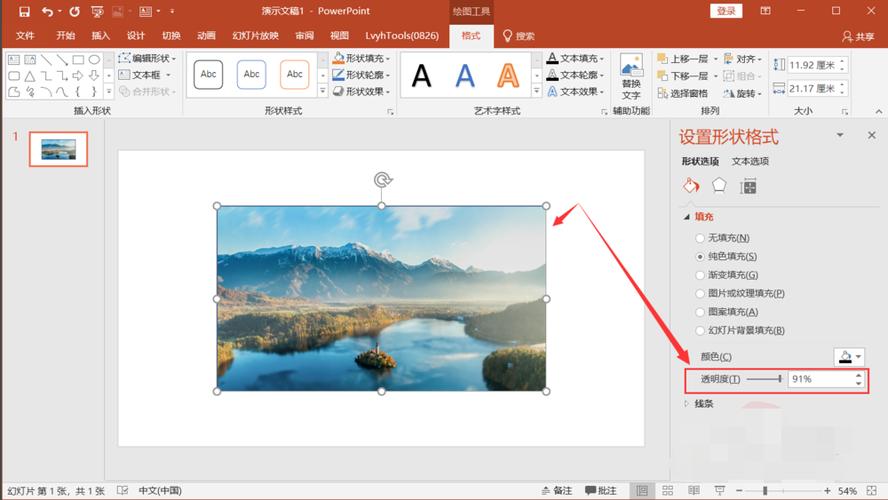
方法二:使用“形状填充”中的透明度选项
这是另外一种调整图片透明度的方法,具体步骤如下:
选中要调整透明度的图片,然后右键单击图片,在弹出的快捷菜单中选择“格式图片”。
在弹出的窗口中,单击“填充”选项卡,然后找到“形状填充”选项。
在形状填充的下拉菜单中,选择“图像或纹理填充”,然后找到“透明度”设置。
在透明度的下拉菜单中,选择合适的透明度值即可。
最后,点击“关闭”按钮,你就成功地调整了图片的透明度。
方法三:使用“格式图片”中的透明色选项
这是一种比较灵活的方法,可以将图片中的某些颜色调整为透明色。具体步骤如下:
选中要调整透明度的图片,然后右键单击图片,在弹出的快捷菜单中选择“格式图片”。
在弹出的窗口中,单击“颜色”选项卡,然后找到“透明色”选项。
在透明色的下拉菜单中,选择合适的透明色。
最后,点击“确定”按钮,你就成功地调整了图片的透明度。
方法四:使用快捷键调整图片透明度
如果你想更加方便快捷地调整透明度,可以使用快捷键。具体步骤如下:
选中要调整透明度的图片,然后按下“Alt”键。
在按住“Alt”键的同时,使用鼠标滚轮向上或向下滚动,可以逐渐增加或减少图片的透明度。也可以使用键盘上的“+”和“-”键来增加或减少透明度。
调整完毕后,可以松开“Alt”键。
总结
以上就是在PPT中调整图片透明度的四种方法。我们可以根据具体情况和需求来选择其中的一种或几种方法。不过需要注意的是,当我们使用某些调整方法时,图片的质量可能会有所下降,因此需要选择合适的方式来调整图片的透明度,以便更好地提升PPT的视觉效果。