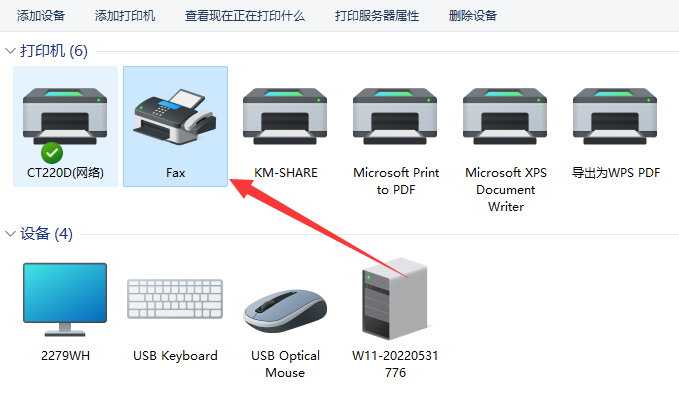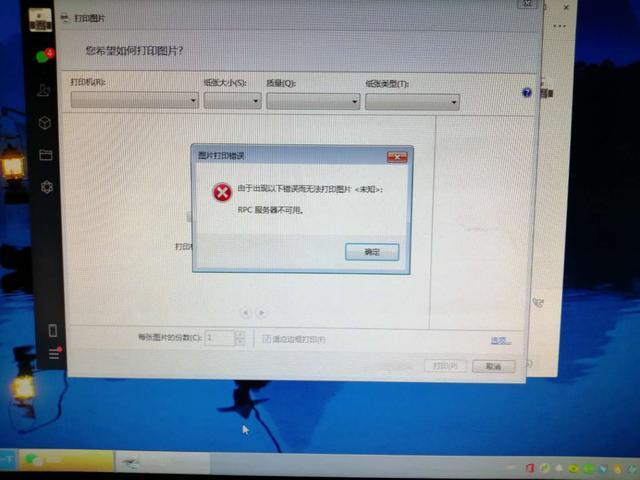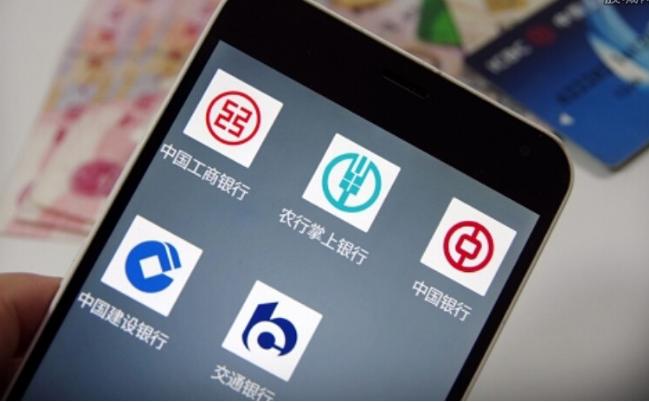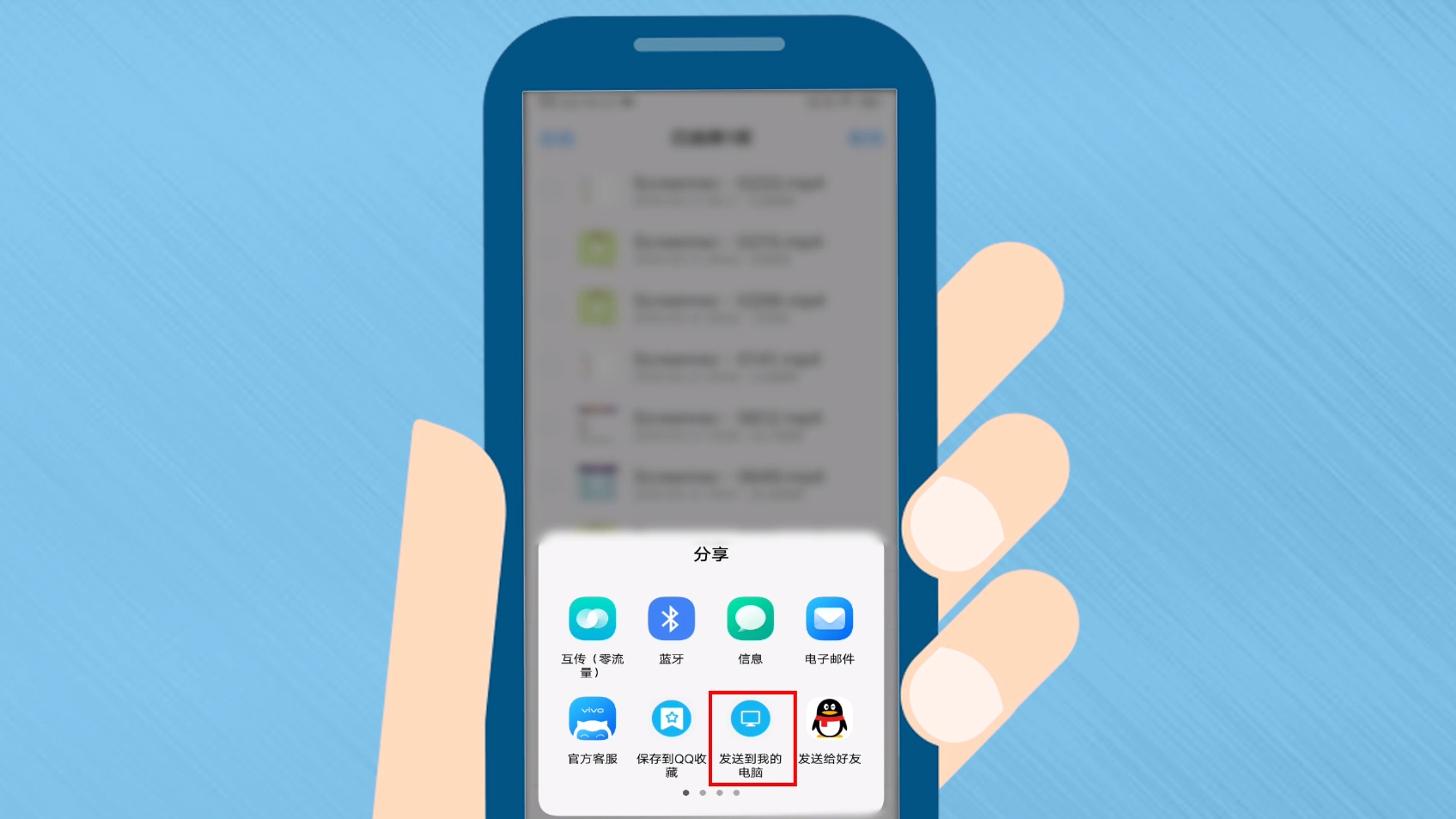打印机暂停状态解除(解除打印机暂停状态的方法)
打印机暂停状态解除
在日常生活和工作中,我们使用打印机的频率是非常高的。无论是打印文件还是图片,打印机都是非常实用的工具。但是在打印过程中,有时候我们会遇到打印机进入暂停状态的情况,这会给我们的工作带来困扰。本文将为大家介绍解除打印机暂停状态的方法。

打印机暂停状态的原因
在解决打印机暂停状态之前,我们需要了解打印机进入暂停状态的原因。通常情况下,打印机进入暂停状态的原因可能是以下几种情况:
1. 打印队列中出现错误或故障。
2. 硬件连接不良或出现故障。
3. 打印机耗材出现故障或需要更换。
4. 打印机驱动程序出现问题,导致打印机无法正常工作。
解除打印机暂停状态的方法
在了解打印机暂停状态的原因后,我们可以尝试以下几种方法来解除打印机暂停状态。
方法一:检查打印机连接
如果打印机出现暂停状态,首先我们需要检查打印机与电脑的连接是否稳固。如果连接不稳定或者出现了故障,我们需要重新连接或更换连接线。
方法二:检查打印队列
在解除打印机暂停状态时,我们也需要检查打印队列中是否有错误或故障。在Windows系统中,我们可以按照以下步骤操作:
1. 点击“开始”按钮,在“搜索”框中输入“服务”。
2. 在搜索结果中,找到“服务”并点击打开。
3. 找到“打印机队列”服务,确保其处于运行状态。
4. 如果该服务未运行,右键点击该服务并选择“启动”。
5. 如果发现打印队列中有错误或故障,我们需要先删除错误或故障的打印作业,然后重新打印。
方法三:更换耗材
如果打印机进入暂停状态,可能是打印机的耗材出现了故障或者需要更换。我们需要检查打印机的墨盒或者碳粉是否已经耗尽或出现了故障。如果需要更换,我们需要根据打印机的型号和规格选择合适的耗材进行更换。
方法四:更新打印机驱动程序
如果打印机出现暂停状态,可能是由于打印机驱动程序出现了问题或需要更新。我们可以根据打印机的型号和规格,在官方网站下载最新的驱动程序进行更新。更新驱动程序之前,我们需要先卸载旧的驱动程序,然后安装新的驱动程序。
总结
在日常生活和工作中,我们经常需要使用打印机。在打印过程中,如果打印机进入暂停状态,会给我们的工作带来困扰。
为了解除打印机暂停状态,我们需要了解打印机进入暂停状态的原因,然后根据实际情况选择不同的解决方法。如果您遇到了打印机暂停状态的问题,可以尝试以上方法进行解决。