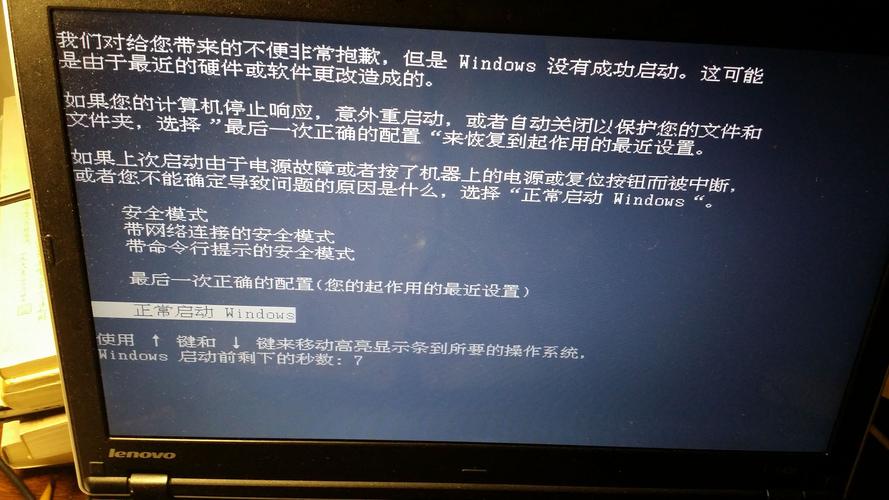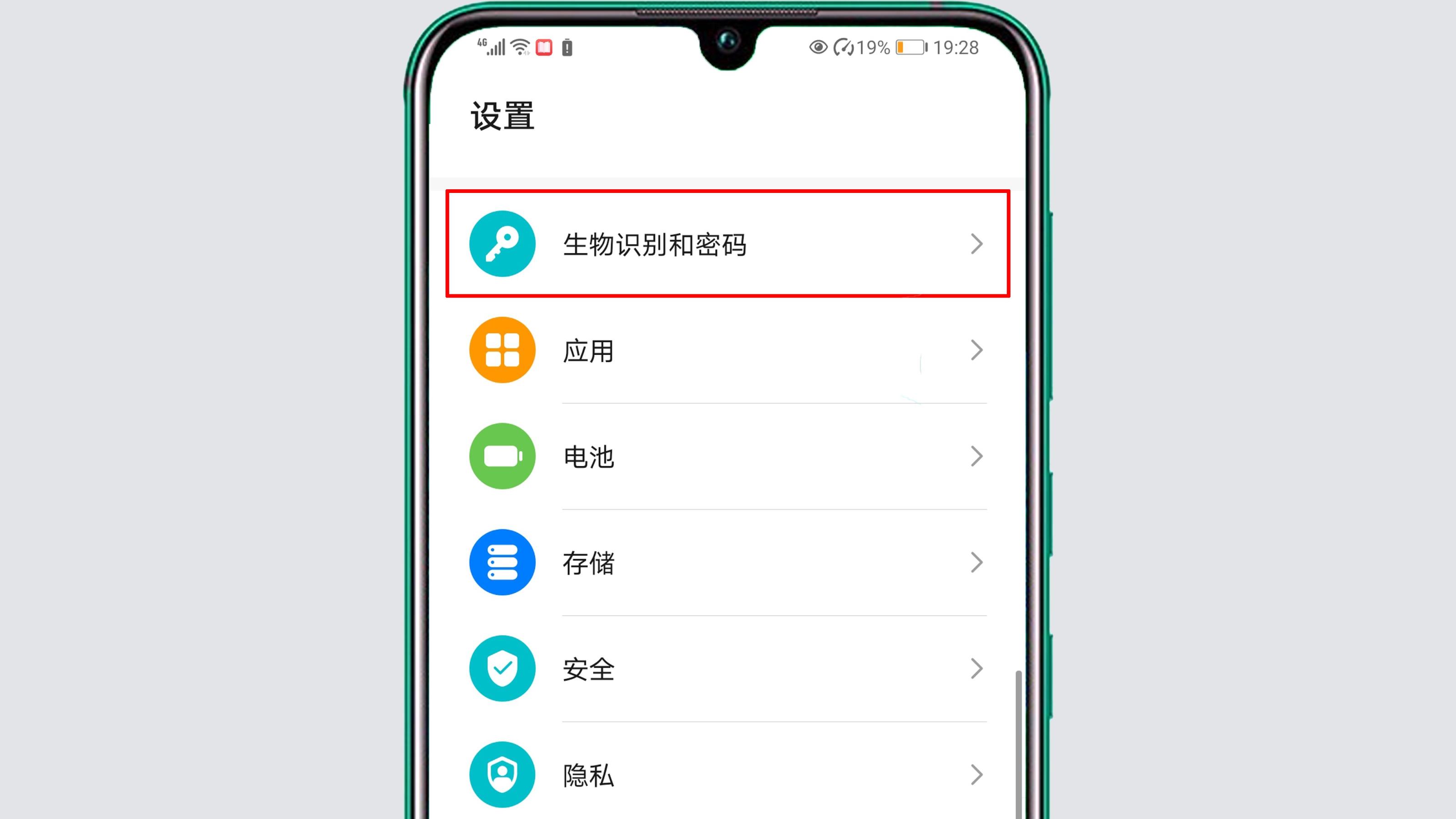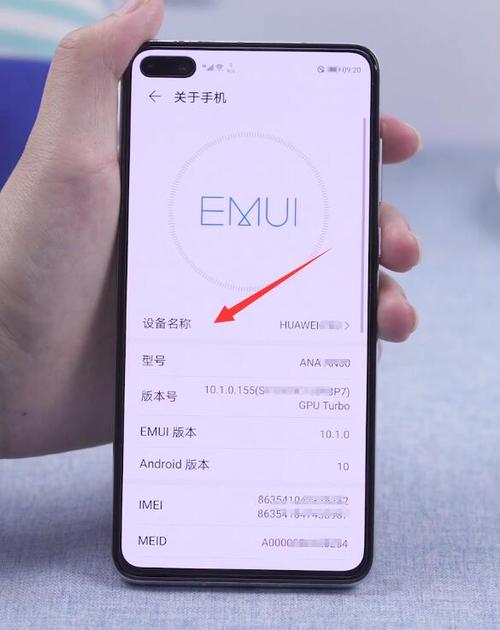我的电脑在哪里找(如何找到我的电脑)
如何找到我的电脑
在日常生活中,我们经常会面临一个问题:我的电脑去哪儿了?不管是因为自己忘记放在哪个位置,还是因为家里太乱,找不到电脑,这时找电脑就变成了一个头疼的问题。本文将介绍几种方法,帮助你轻松找到电脑。
方法一:使用我电脑功能
如果你使用的是Windows 10操作系统,可以通过下面的方法轻松找到电脑:
1. 右键点击桌面空白处,选择“新建”→“快捷方式”。
2. 在弹出的窗口中输入“explorer.exe”(不包含引号),并点击“下一步”。
3. 输入“我电脑”(或“此电脑”)作为快捷方式名称,然后点击“完成”。
4. 现在,在桌面上就可以看到新建的“我电脑”快捷方式了。双击它,即可找到你的电脑。
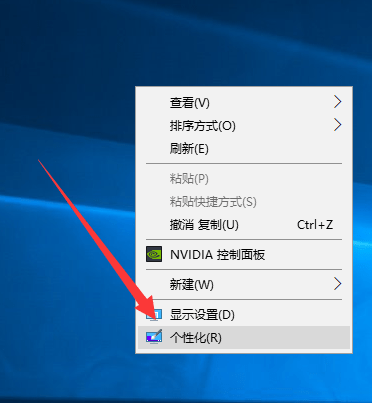
方法二:使用远程桌面连接
远程桌面连接可以帮助你连接到其他计算机,从而控制它们。如果你有多台计算机,可以在其中一台上开启桌面共享,然后通过远程桌面连接找到其他电脑:
1. 在需要远程访问的计算机上,按下“Windows键+R”,输入“sysdm.cpl”,并按下Enter键。
2. 在系统属性对话框中,点击“远程”选项卡。
3. 在远程中,选中“允许远程协助连接到这台计算机”和“在此计算机上允许远程连接”两个选项。
4. 点击“确定”按钮,保存设置。
5. 在远程控制的计算机上,打开“远程桌面连接”。
6. 输入需要连接到的远程计算机的IP地址和用户名。
7. 输入密码,点击“确定”按钮,连接到远程计算机。
方法三:使用Google地图我的位置
如果你使用的是Google账户,可以通过Google地图我的位置功能,找到电脑的粗略位置:
1. 打开支持Google服务的设备,比如手机或电脑。
2. 登录你的Google账户。如果你已经登录,跳过这一步。
3. 打开Google地图应用程序或浏览器版本,点击左上角的菜单按钮。
4. 选择“我的位置”选项,然后点击“启用”按钮。
5. Google会收集你设备上的一些信息,然后根据这些信息确定你的大致位置。在地图上,你会看到一个蓝点,标示出你的大致位置。
方法四:使用第三方工具
除了上述方法,你还可以使用一些第三方工具,比如“电脑远程搜索软件”、“网络共享搜索”等等。这些工具可以帮助你通过局域网找到不在当前电脑的其他电脑,然后从它们上面找到你的电脑。
总结
无论你使用什么方法找到电脑,都要注意保护电脑的安全。在Windows系统中,你可以设置密码保护电脑,让别人无法访问你的电脑。
此外,你还可以使用远程锁定电脑、远程删除文件等功能,保护电脑的信息不被泄露。希望这篇文章能够帮助你更好地找到电脑,提高工作和生活效率。