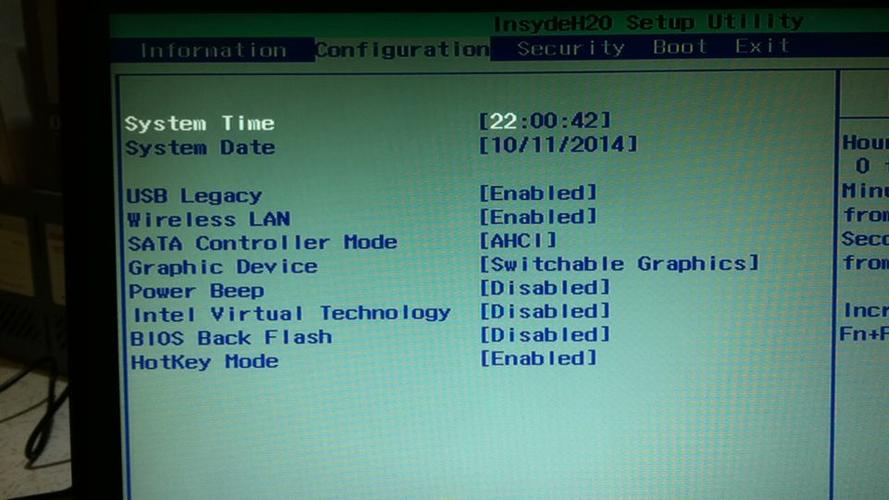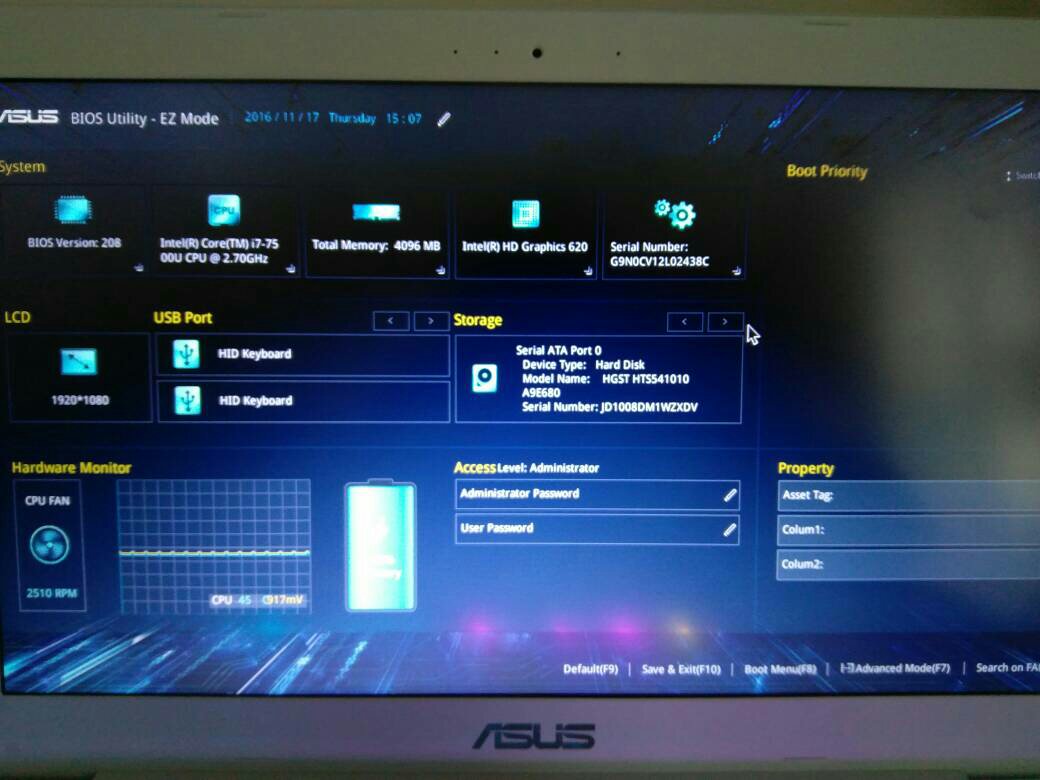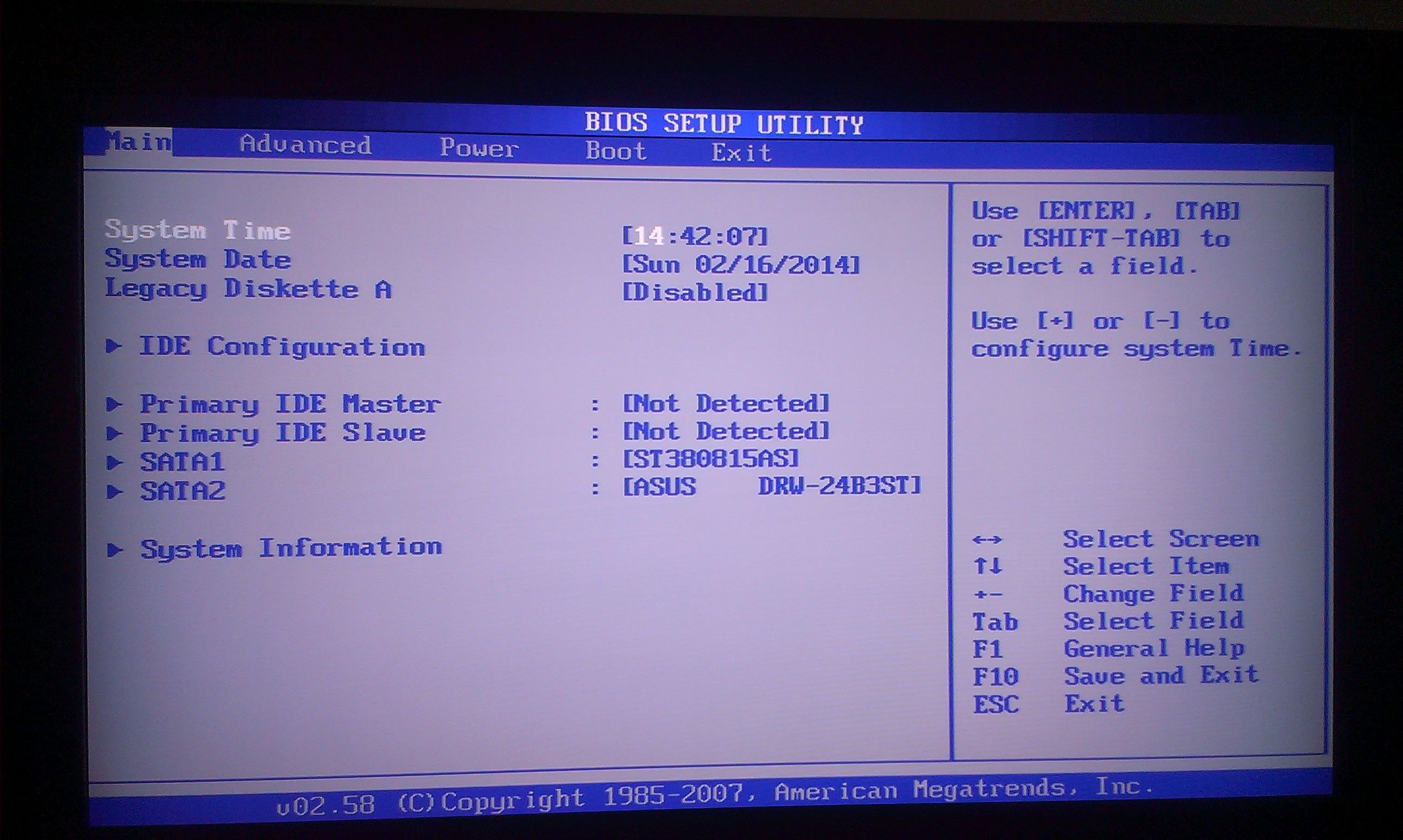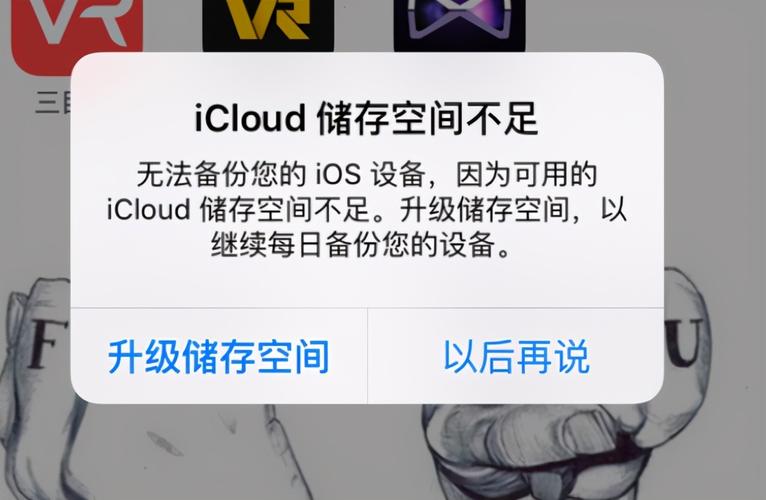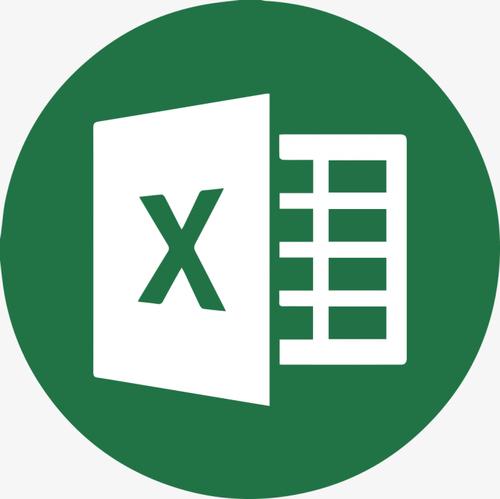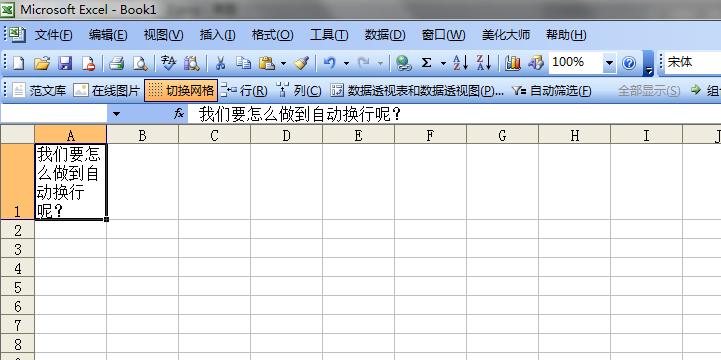iOS查看已连接wifi密码(iOS查看已连接Wi-Fi密码教程)
iOS查看已连接Wi-Fi密码教程
在日常使用手机的过程中,连接Wi-Fi已经成为了必不可少的一项功能。但是随着我们连接的Wi-Fi越来越多,有的时候我们会忘记密码,这时就需要查看已连接Wi-Fi密码。
那么在iOS系统中如何查看已连接Wi-Fi密码呢?本文将为大家详细介绍iOS查看已连接Wi-Fi密码的方法。
方法一:使用iCloud钥匙串
iCloud钥匙串可以实现存储Wi-Fi密码的功能,当我们连接一个新的Wi-Fi热点时,如果我们已经存储了密码,那么系统就会自动将密码填入,省去了我们输入密码的步骤。
而且,我们可以通过iCloud钥匙串来查看已经存储过的Wi-Fi密码。
1. 首先我们需要确保iCloud钥匙串处于开启状态。进入手机的“设置”-“iCloud”-“钥匙串”页面,检查是否开启钥匙串。
2. 接下来,我们需要在另一台iOS设备上打开已经连接过该Wi-Fi热点的iCloud钥匙串。比如您的iPad或者Mac。进入“设置”-“iCloud”-“钥匙串”页面,并确保开启了钥匙串。
3. 通过iCloud钥匙串访问Wi-Fi密码需要进行如下操作:在您的另一台iOS设备上面进入“设置”-“Wi-Fi”页面,在Wi-Fi网络下面找到您需要查看密码的Wi-Fi名称,点击进入。
4. 点击“分享Wi-Fi密码”,此时您需要您的设备之间的互通性,如果您的设备已经互通了,那么连接设备就会提示输入对方Apple ID的密码来完成验证。
5. 验证成功后,Wi-Fi密码会自动在已连接Wi-Fi名称下面显示出来。
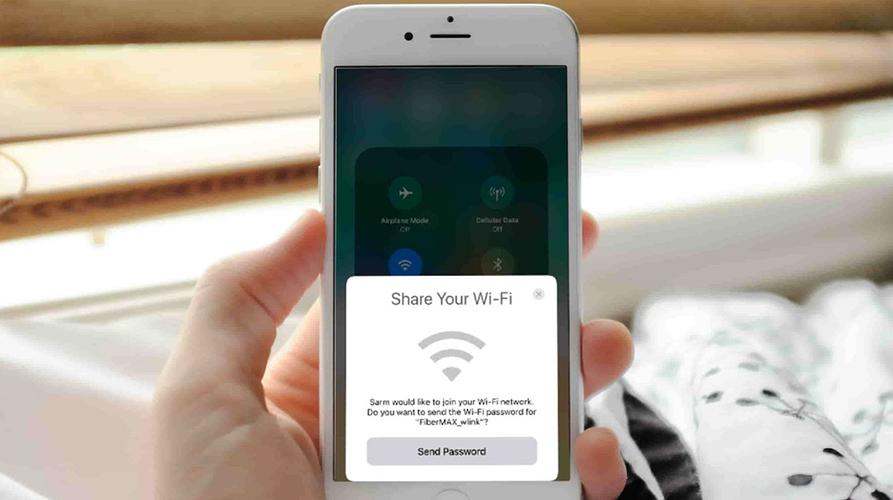
方法二:使用路由器管理界面
如果您正在使用一个路由器作为Wi-Fi热点,那么您可以通过路由器的管理界面来查看已连接Wi-Fi密码,以下是具体操作方法。
1. 首先您需要找到路由器的IP地址,可以在手机上通过打开浏览器后访问“192.168.1.1”或者“192.168.0.1”进行查找。如果您不知道路由器的管理员密码,可以使用默认密码。常用的路由器默认管理员密码如下所示:
华为:默认地址192.168.1.1,默认用户名admin,默认密码admin。
TP-Link:默认地址192.168.0.1,默认用户名admin,默认密码admin。
D-Link:默认地址192.168.0.1,默认用户名admin,默认密码admin。
2. 登录路由器管理页面后,您需要找到“wireless”或者“Wi-Fi”选项。
3. 在“wireless”或者“Wi-Fi”选项下,您可以找到已连接的Wi-Fi热点名称,并且可以在密码那一栏下面找到相关的密码信息。
一般来说,路由器管理页面的密码信息是以明文形式展示的,您只需要找到对应的Wi-Fi名称并单击查看密码即可。
方法三:使用Keychain Access
Keychain Access是Mac OS X 操作系统中的一款程序,通过使用Keychain Access我们可以对于Mac OS X操作系统下的密码数据进行管理。以下是具体操作方法:
1. 首先,我们需要将您的iOS设备连接到电脑上,并使用iTunes打开Keychain Access程序。
2. 在已打开的Keychain Access程序中,找到“系统keychain”选项,并点击“iCloud”选项卡。
3. 在“iCloud”选项卡下,找到您需要查看Wi-Fi密码的热点名称,右键单击,并点击“查看密码”选项。
4. 输入您当前的系统密码,并点击“好”按钮,wifi密码信息就会呈现在Keychain Access的查看窗口中了。
总结
以上就是三种iOS系统中查看已连接Wi-Fi密码的方法,其中第一种和第二种可以应用在大部分的Wi-Fi热点,而第三种方法则更加适用于Mac OS X操作系统的设备。
通过掌握这些方法,我们就可以自如地在不同的设备上查看已连接的Wi-Fi密码了。