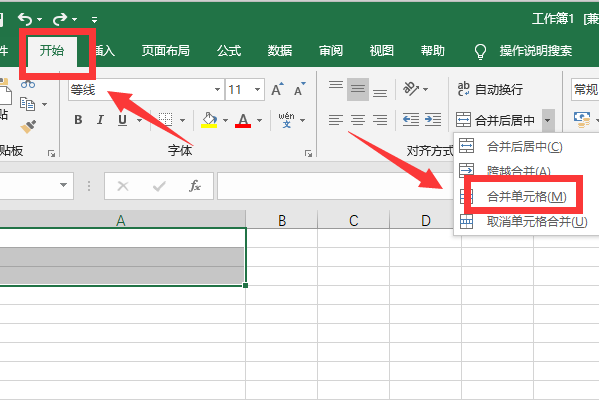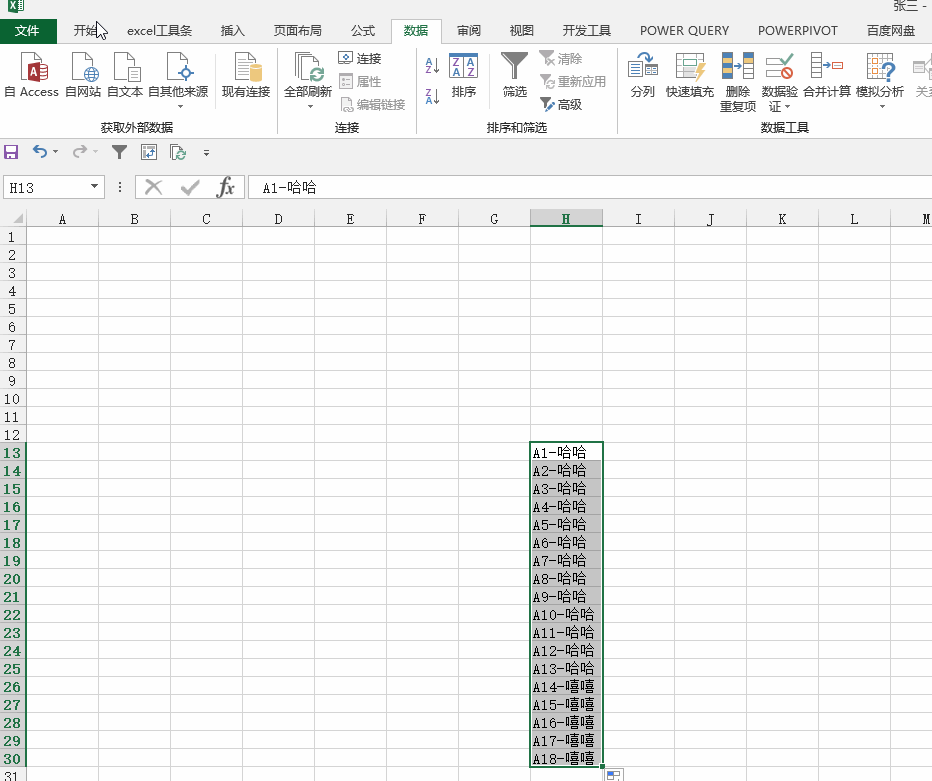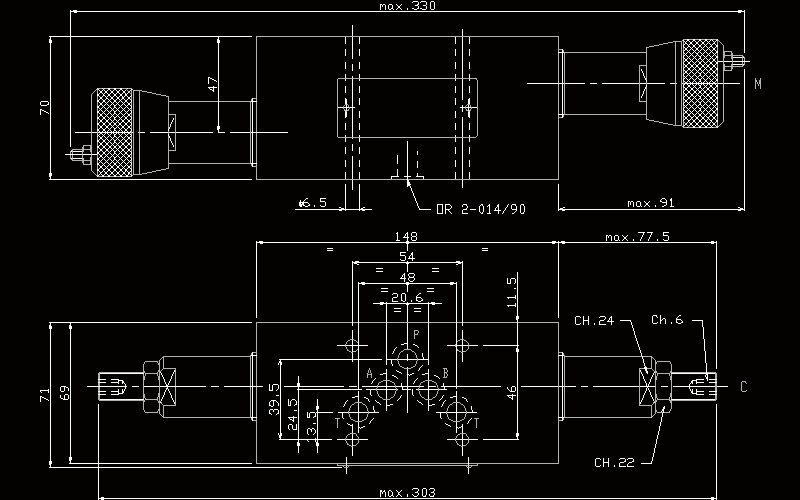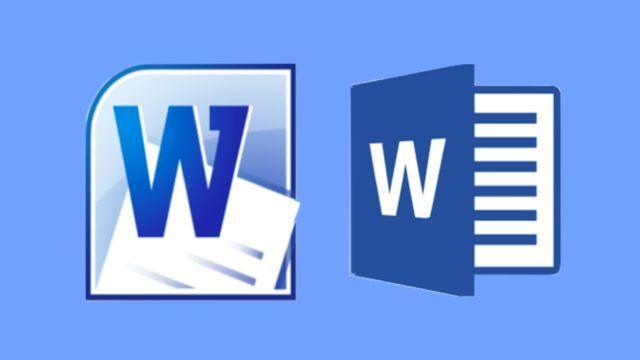Excel自动生成连续日期的方法(使用Excel自动生成一连串日期的技巧)
Excel自动生成连续日期的方法
在处理数据时,Excel是绝对不可或缺的工具。当你需要将日常工作或者计划安排以清晰的方式列出时,就需要知道如何通过Excel自动生成一连串日期。接下来,本文将为您介绍如何使用Excel自动生成连续日期。

方法一:使用序列公式自动生成日期
Excel具有自动生成序列的功能,您可以利用这个功能轻松地生成一系列时间。接下来让我们详细了解一下如何使用Excel自动生成一连串日期。
转到Excel的第一个单元格。
输入日期范围的最初日期。
单击该单元格并扩展到需要填充多少个日期的区域。
在“编辑”选项卡下,选择“填充”>“序列”。
在“序列”对话框中,选择“日期”类型,然后输入想要生成的日期的最终日期。
在“单位”下拉下拉框中,选择适当的日期单位(例如“天”),并输入您希望按照何种步长增加日期的数字(例如“1”)。
点击“确定”按钮即可自动生成连续日期的序列。
如此简单明了,您可以使用这种方法很容易地在Excel中生成日期。
方法二:使用Excel的日期函数自动生成日期
除了使用序列公式之外,您还可以使用Excel的日期函数生成日期。Excel有多种不同类型的日期函数,每种函数的功能和适用场合都不同。我们在这里向大家介绍一些简单的常用函数。
函数1:日期函数(TODAY)
Excel的日期函数之一称为TODAY,它可以自动显示当天的日期。如果您要为某个日程安排添加当前日期,则使用该函数最合适不过了。
要在单元格中显示当前日期,请在单元格中输入以下函数:
=TODAY()
即可在单元格中显示当前日期。
函数2:自动填充(填充)
在Excel中,您可以使用“自动填充”功能来生成相邻单元格的序列。如果您的需要生成连续日期,可以使用此功能。
在空单元格中输入起始日期。
将鼠标指向已输入日期的右下角, 看到普通十字改变成黑色十字后,双击鼠标左键即可生成连续日期。
此时,Excel 会自动填充相应的日期序列。
总结
无论您使用哪种方法,都可以在Excel中轻松地生成连续日期序列。选取适当的方法,一定会有助于您在Excel中更加高效地处理日期数据。与这些技巧相结合,我相信您会更上一层楼!