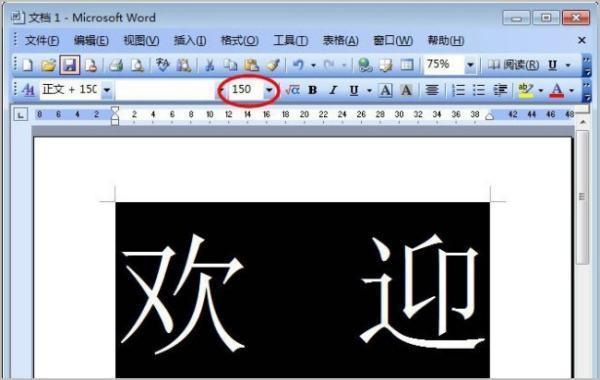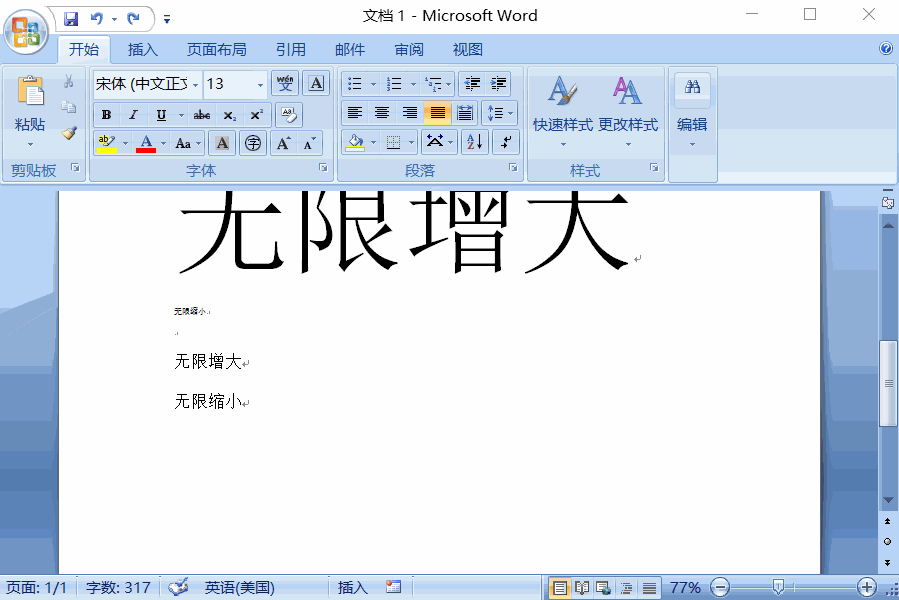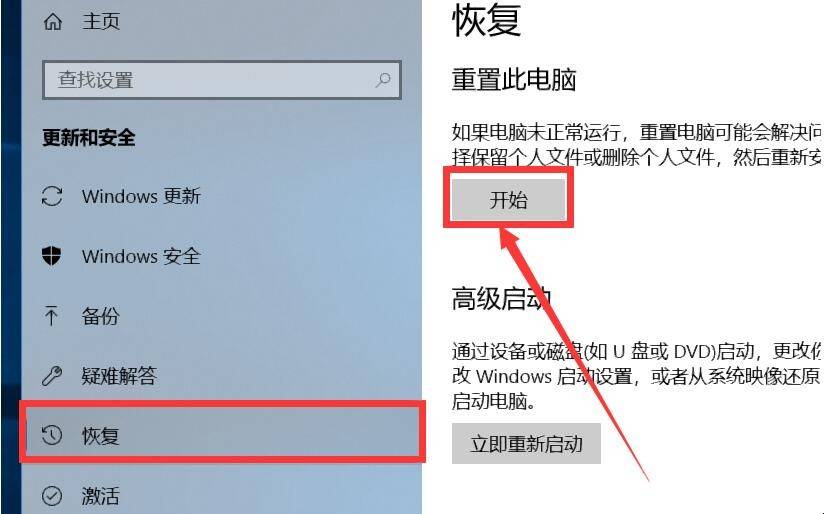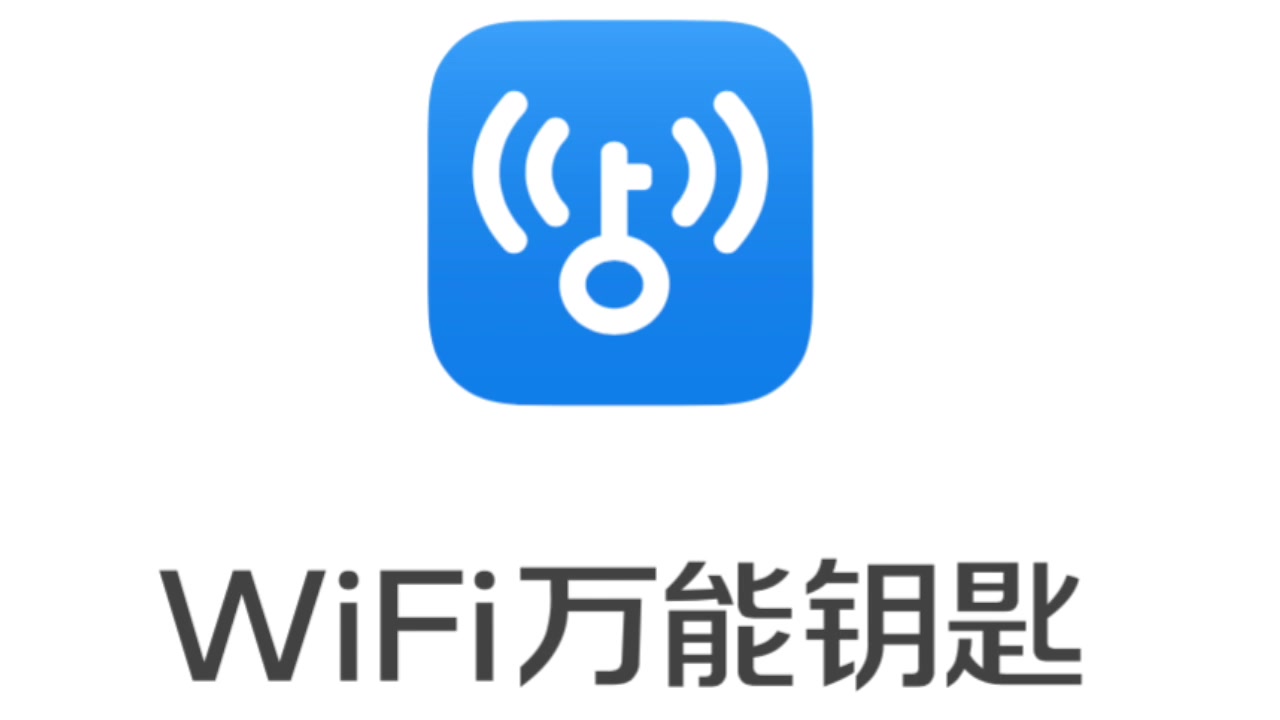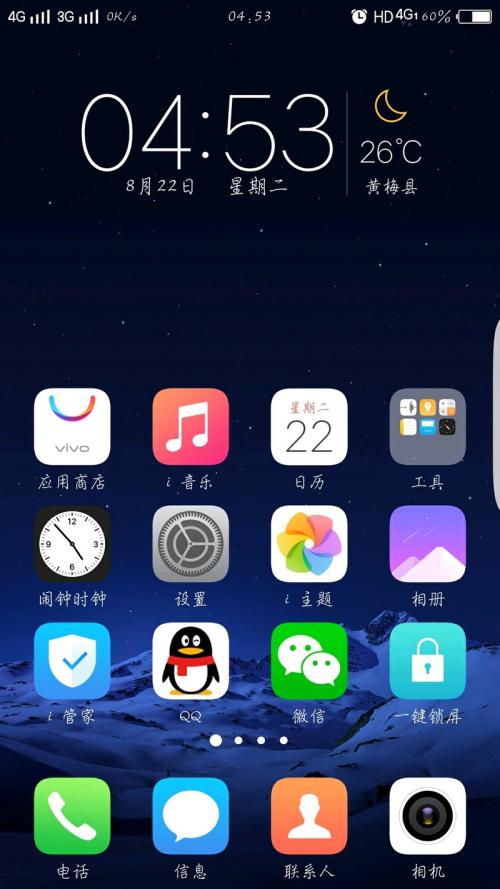word字体怎么无限放大(在Word编辑中实现无限放大字体的技巧)
如何在Word编辑中实现无限放大字体的技巧
Word编辑软件是现代人生产、学习、交流必不可少的工具之一。在日常编辑中,我们经常需要改变字体的大小,以便达到更好的阅读或排版效果。然而,有时候我们需要的字体大小超出了Word的限制,该怎么办呢?
其实,Word有一个隐藏功能,可以让我们无限放大字体。接下来,就让我们一起来了解一下在Word编辑中实现无限放大字体的技巧。
一、了解Word字体大小的限制
在使用Word编辑软件时,大家都知道字体大小是有限制的。在Word2007 版本及以后的版本中,字体大小的范围从1磅到1638磅。在Word2003 版本中,字体大小的范围从1磅到 720磅。
这就意味着,在一般情况下,我们最多可以将字体放大到1638或720磅。不过,实际上,我们可以使用一种技巧,进一步放大字体。
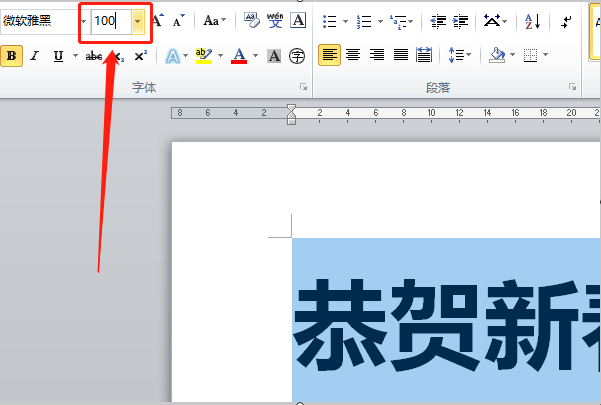
二、实现无限放大字体的技巧
1、利用”字体工具栏”放大字体
在Word工作界面上,罗列着各种工具栏。我们需要寻找“字体工具栏”(即把光标放到 Word 页面上,右键单击,选择“定制快捷工具栏” 的下拉选项,在“工具栏” 选项卡中选择“字体”,然后单击“添加”按钮)。
有了这个工具栏,我们就可以很方便地进行字体大小的调整。
首先,选择要改变字体大小的文本。然后,在“字体工具栏”上找到“字体大小”下拉菜单(通常默认为12号字体),将其拉到“最大”(1638或720磅),再点击一次,就会出现一个窗口,询问是否继续放大字体。此时,我们点击“是”即可。
2、利用“字段代码编辑”放大字体
在Word中,我们还可以通过修改字段代码来实现无限放大字体。具体步骤如下:
首先,选中需要改变字体大小的文本,然后在菜单栏上选择“插入” > “快速部件” > “域” > “显示字段代码”。如下图所示:
然后,弹出一个文本框,如下图所示:
在文本框上,找到“SIZE”(大小)这个字段代码,将其改为一些很大的数字,例如3000或10000。然后,将光标移到新编码的SIZE字段代码之前,并输入“{\”键。
最后,将光标移到SIZE字段代码之后,并输入一个” (即右引号)键,然后键入“}”(即左大括号)键。这样,我们就完成了代码的编辑。同时,我们也会发现,选中区域的字体也变成了我们刚刚设置的SIZE大小。
通过以上步骤,我们就可以为单个文本框将字体放大数百或上千倍。
三、总结
以上,就是在Word编辑中实现无限放大字体的技巧。通过使用“字体工具栏”和“字段代码编辑”这两种方法,使得我们可以很方便地将字体放大数百或上千倍,从而满足我们不同的排版需求。
同时,我们也需要注意,在放大字体的时候,不要让文本过于庞大,以免影响阅读效果。