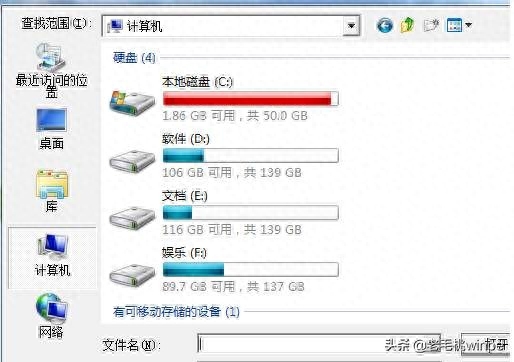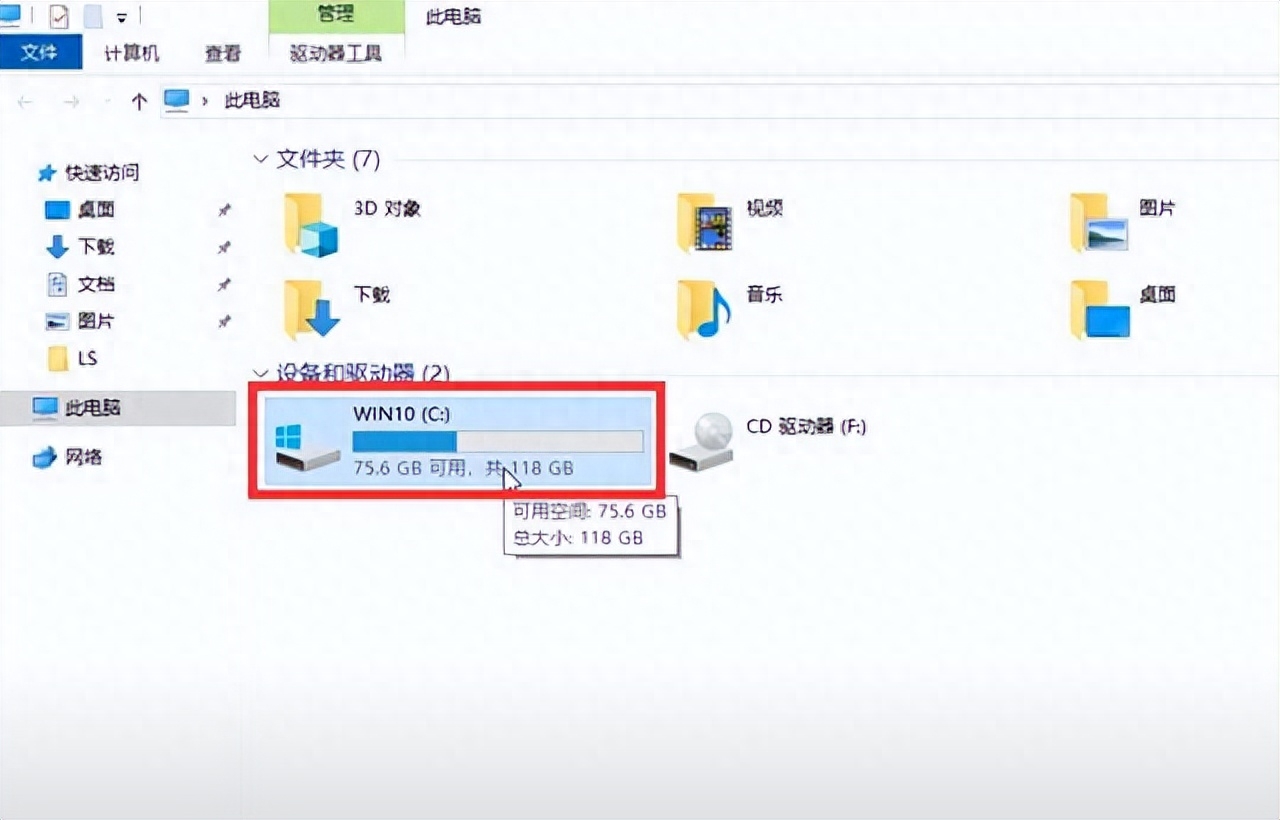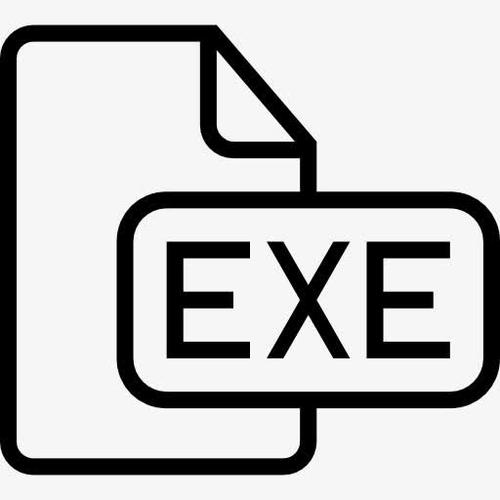将C盘文件移动到D盘的方法(教你如何将C盘文件移动到D盘)
如何将C盘文件移动到D盘?
我们的电脑中通常会有多个硬盘或分区,还会有不同类型的文件和数据,有时候需要将这些文件从一个硬盘或分区移动到另一个硬盘或分区,以便腾出空间或整理归档。
本文将介绍Windows系统下如何将C盘文件移动到D盘,让大家轻松掌握。
1. 检查D盘空间
首先,我们需要检查D盘的可用空间是否足够存放我们要移动的文件。
在Windows资源管理器中打开D盘,右键点击空白处,选择“属性”选项,可以查看D盘的总容量、已用空间和可用空间。
如果D盘可用空间不足,建议清理或释放一些额外的文件或数据。
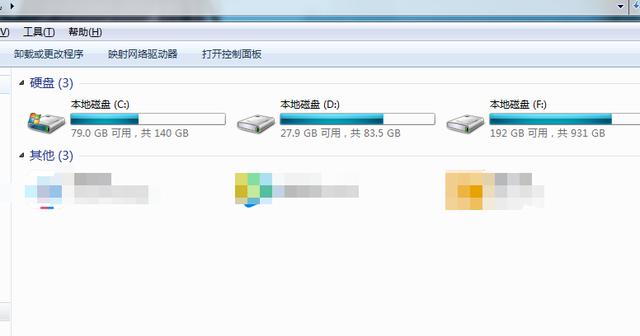
2. 打开C盘目标文件夹
接下来,我们需要打开C盘中要移动的文件所在的文件夹。可以通过资源管理器或者桌面等方式找到该文件夹。
如若该文件夹不方便找到,则可以使用Windows自带搜索功能,输入关键字来找到要移动的文件夹。
3. 选择、复制或剪切要移动的文件
在C盘中找到目标文件夹后,选择要移动的文件或者文件夹,可以通过使用Ctrl + C复制或Ctrl + X剪切方法。也可以右键点击文件或文件夹,选择“复制”或“剪切”选项。
4. 打开D盘目标文件夹
现在,我们需要打开D盘中要将文件移入的目标文件夹。可以通过资源管理器或者桌面等方式找到该文件夹。
5. 粘贴文件到D盘目标文件夹
在D盘的目标文件夹中,右键点击空白处,选择“粘贴”选项或者使用Ctrl + V方法粘贴文件到该文件夹中。
可以看到文件开始进行复制或剪切操作,这个过程可能需要耗费一些时间取决于文件大小和系统性能。
6. 检查移动功能是否正常
当复制或剪切完成后,我们可以在D盘的目标文件夹中看到新移动的文件或文件夹。同时,为了确保移动功能正常,我们可以在C盘中删除已经移走的文件或文件夹。
可以尝试打开新移动的文件或文件夹,验证是否移动成功。如果移动失败或出现异常,建议检查系统设置或操作流程。
总结
如上,这就是将C盘文件移动到D盘的方法,整个过程简单易懂,只需要注意一些细节问题。
同样的方法也可以应用到其他盘符或分区的操作中,可以帮助用户整理和清理文件,为电脑腾出更多的空间。