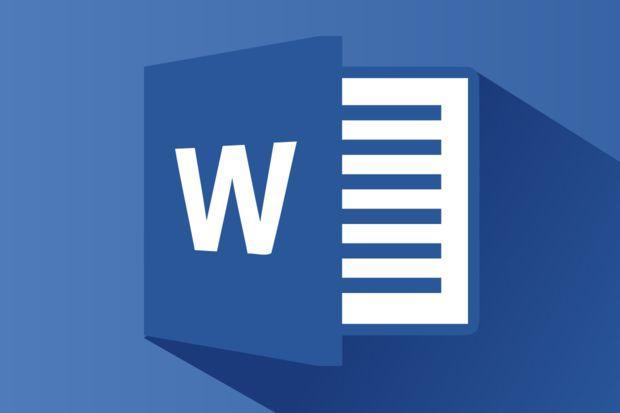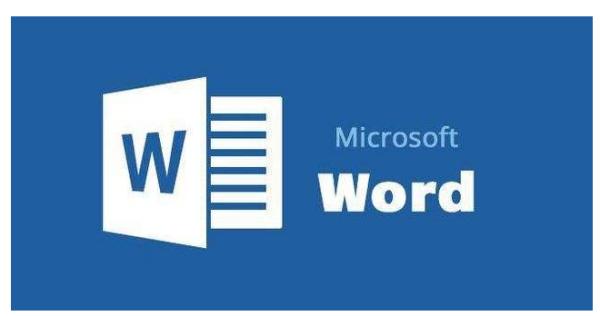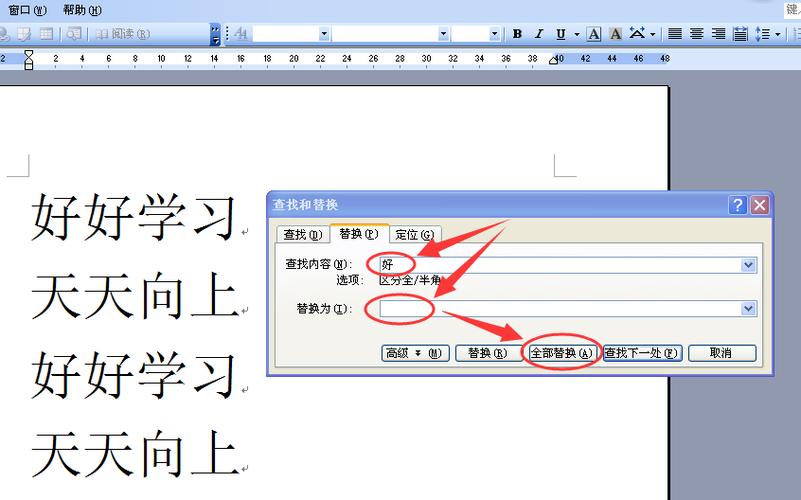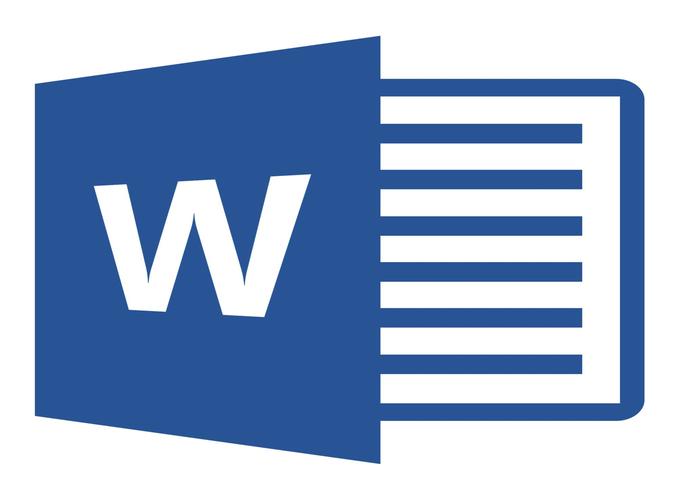word如何设置页码(word页码教程)
Word页码教程
在使用Word编写文档的时候,经常需要添加页码来方便读者查看。下面就为大家介绍Word页码的设置方法。
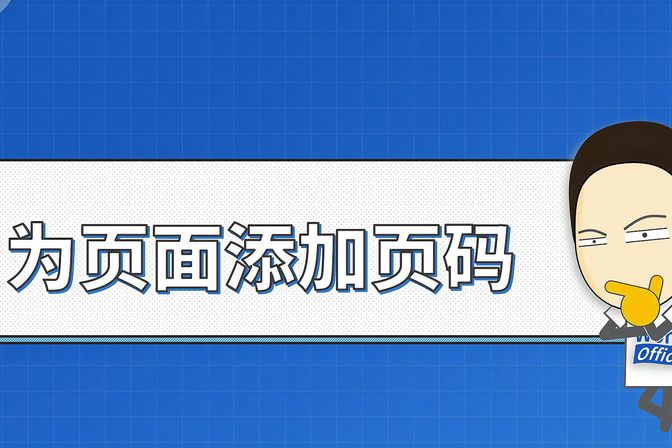
一、在Word文档中插入页码
1. 打开Word文档,将光标插入需要添加页码的位置。
2. 在“插入”选项卡中找到“页码”按钮,点击它。
3. 弹出“页码”菜单,选择需要添加的页码格式。
Word提供了多种页码格式供用户选择,如“中部”,“底部”,“页边距”,“页脚”等。
4. 选择好页码格式后,Word会自动插入页码至您选择的位置。
二、设置Word页码的格式
1. 在“页码”菜单中,选择“格式页码”。
2. 弹出“页码格式”对话框,在这里你可以进行各种格式的设置。
3. 在页码格式中,您可以选择数字、罗马数字或英文字母来作为页码。同时还可以选择起始页码和页码对齐方式等等。
4. 对于特殊的文档,可能需要在页码中添加一些额外的信息。例如,可能需要在页码后添加“-”和页码总数,或者在页码前添加章节编号等。这时,您可以选择“页码格式”对话框中的“页码选项”来进行设置。
5. 完成设置后,点击“确定”即可应用更改。
三、在Word不同页面中设置不同的页码
在一些文档中,可能需要在不同的页面中设置不同的页码格式。例如,一份论文需要在封面和目录页中添加罗马数字的页码,而在正文部分需要添加阿拉伯数字的页码。这时,我们需要在Word中进行不同页面的设置。
1. 选择您需要设置不同页码的页面。
2. 在“页面布局”选项卡中选择“分节符”。
3. 弹出“分节符”对话框,选择您需要进行设置的分节方式。如“下一页”、“连续”、“新页面”等,点击“确定”。
4. 现在您已经在文档中创建了一个新的节区。在新的节区中,您可以进行单独的页码设置。
5. 在新的节区中,您可以按照第二部分的方法重新设置页码格式和样式。
总结
以上是Word页码设置的方法,当然,Word还提供了各种高级的页码操作,如在某些页面不显示页码、将页码格式更改为浮动格式等。在细心的学习和尝试后,相信您能轻松掌握Word页码的设置技巧。