改变照片背景为白色的操作方法(如何将照片背景变为白色)
如何将照片背景变为白色
在日常生活中,我们常常需要将照片的背景进行更换或者编辑。其中,将照片背景变为白色是一种十分常见的需求。下面将会介绍两种操作方法,以供大家参考。
方法一:使用在线工具
利用在线工具是一种简单快捷的方法,可以轻松将照片的背景变为白色。具体步骤如下:
步骤一:打开在线工具网站
在搜索引擎中输入“抠图在线”或“照片背景编辑”,即可出现多种在线工具。选择一款你喜欢的工具,在网页中点击“上传图片”或“图片编辑”等按钮,将需要编辑的照片上传至工具中。
步骤二:选择编辑背景功能
在上传照片后,将光标移动到界面的背景编辑区域,选择需要的“白色”背景,系统将自动识别图片中的物体,并实现抠图效果。如果选择的工具较为高级,也可以手动调整抠图边缘。
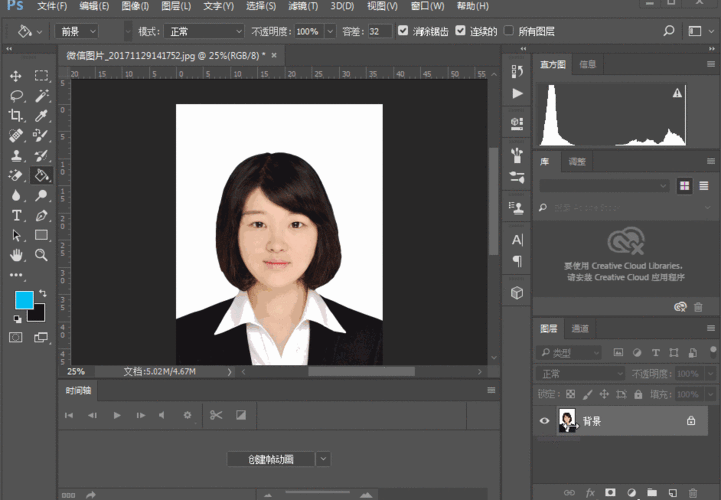
步骤三:保存图片
编辑完成后,选择保存或下载图片功能。即可成功将照片的背景变为白色。
方法二:使用Photoshop软件
使用Photoshop软件是一种更加专业的方法,需要一定的操作和编辑技巧,同时也需要具备一定的软件基础。不过,使用Photoshop软件编辑出来的效果通常会更好,整体效果也更加美观精细。下面介绍具体流程。
步骤一:打开Photoshop软件并导入照片
在打开软件后,点击顶部的“文件”按钮,选择导入需要编辑的照片。需要注意的是,此时需要根据图片大小的不同,选择合适的工作区域大小,以便更好的进行编辑。
步骤二:选择“画笔工具”,设置背景为白色
在照片导入完成后,选择软件左侧的“画笔工具”,将颜色设置为白色,并且调整画笔大小,按住鼠标开始绘制。可以尝试将背景区域全部涂白,也可以在涂白背景的同时对其进行一些微调。
步骤三:使用“魔法杆”选中人物物体
在涂白背景完成后,选择“魔法杆”工具,对人物物体进行选中。(如果照片中的物体非常小的话,需要适当调整“魔法杆”的筛选精度,以保证选中的物体与周围背景完全脱离)。
同时,也可以选择软件其他自动辅助画图工具,对物体细节进行微调。
步骤四:按Ctrl+J将物体隔离至新层中
当选中物体完成后,按住键盘上的Ctrl+J函数,即可将物体隔离至新的图层中。此时可以选择把原始图层中的背景隐藏,核对人物物体周边是否有未剪接的瑕疵以及缺失,如果有需要进行补齐纠正。
步骤五:保存编辑完成的照片
完成以上操作后,选择软件中的“保存”按钮,保存编辑成功的照片。
小结
以上两种方法都有其各自的优点与局限,读者可以根据自己的需求和实际情况进行选择。
无论是使用在线工具还是Photoshop软件,关键是保持耐心和恒心,熟练使用技巧,并不断根据效果进行调整,才能制作出符合需求的作品。
在实际操作过程中,我们也需要注意保护原始照片,避免误操作损害其原始素材。希望以上内容对于大家有所帮助。









