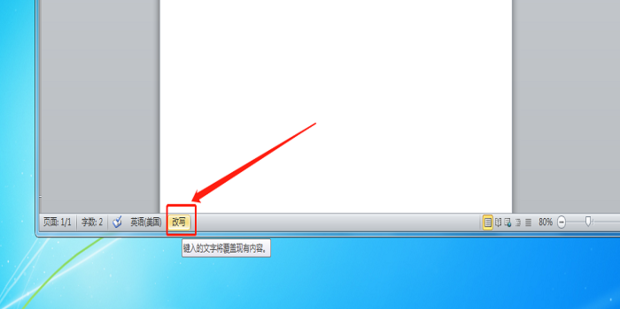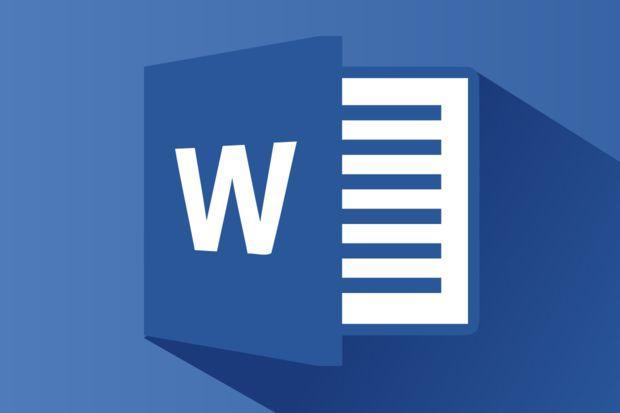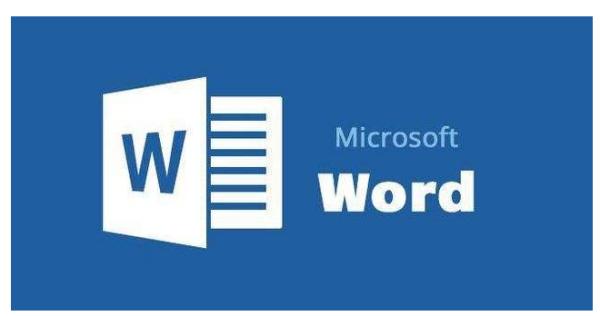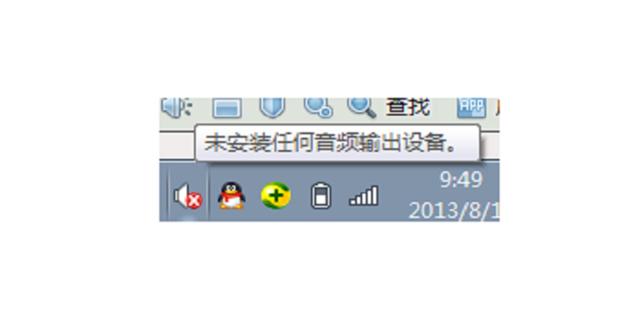用word导入excel表格(如何将Word中的内容导入Excel表格)
如何将Word中的内容导入Excel表格
随着电子表格的广泛应用,人们经常需要将Word文档中的内容导入到Excel中,以便更好地进行数据分析和处理。本篇文章将介绍如何将Word中的内容导入Excel表格,旨在让读者更加高效地利用电子文档。
步骤一:格式化Word中表格的数据
首先,我们需要在Word文档中准备好需要导入到Excel中的数据表格。由于Word和Excel的格式是不同的,所以我们需要对Word中表格的数据进行格式化。
具体来说,我们需要将表格中的各列数据分别用逗号、制表符或其他特定分隔符进行分割。这样,在导入Excel时,Excel会按照分隔符的要求自动将数据分列并排列在各列之间。
比如,下面是一个Word中的表格:
| 姓名 | 年龄 | 性别 |
|------|------|------|
| 张三 | 20 | 男 |
| 李四 | 22 | 女 |
我们可以将其格式化为如下形式:
张三 , 20 , 男
李四 , 22 , 女
在此过程中,要注意将分隔符插入到正确的位置,并确保分隔符在整个文档中保持一致。这样才能保证在导入Excel时数据正常分列。
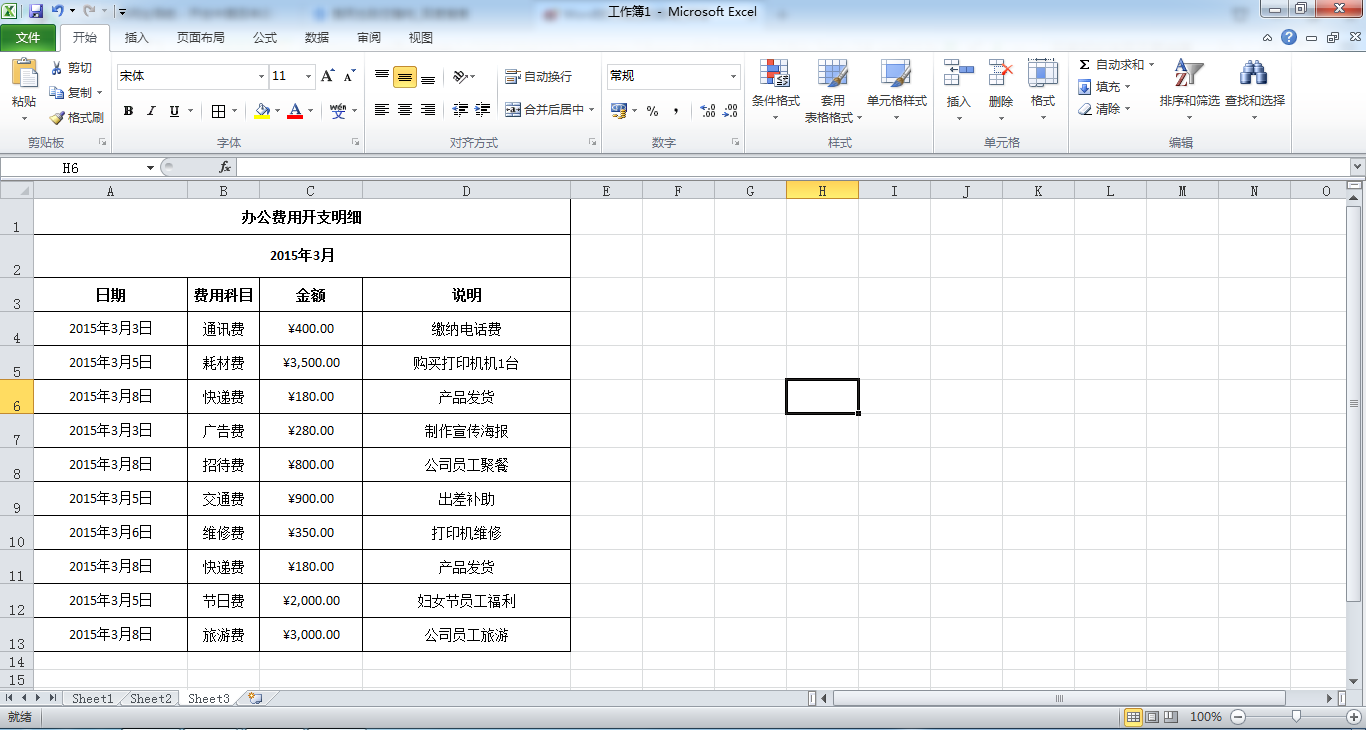
步骤二:打开Excel并建立新表格
完成Word文档的格式化后,接下来需要打开Excel软件,并建立一个新的表格用于导入数据。
可以按照以下步骤进行操作:
1. 打开Excel软件,点击“新建”按钮,建立一个新的工作簿。
2. 选择“工作表1”工作表,开始建立新表格。
步骤三:导入数据到Excel中
准备好了原始数据和Excel表格后,我们可以开始将Word中的数据导入Excel中了。
具体步骤如下:
1. 选择要粘贴数据的单元格。
2. 在Excel工作表中鼠标右键点击要导入的单元格,选择“粘贴选项”中的“文本”选项,然后点击“OK”。
3. 在弹出的窗口中,选择需要导入的Word文件,然后点击“导入”按钮。
4. 在下一个窗口中,选择“分隔符号”,并选中所使用的分隔符号,然后点击“下一步”。
5. Excel会自动将分列后的数据填入表格中
步骤四:对导入的数据进行进一步处理
导入完数据后,我们可能还需要进行一些进一步的处理来满足我们的需求。
常见的需求包括:
1. 设置列宽和行高。
在Excel中,我们可以通过鼠标拖拽调整列宽和行高,在页面显示效果上提高可读性。
2. 对数据进行格式化。
Excel提供了多种格式化选项,如设置字体、颜色、对齐方式等等,可以根据实际需要选择合适的格式化方式。
3. 进行图表分析。
Excel作为数据处理的常用工具之一,提供了丰富的图表选项,如条形图、饼图、折线图等,可以帮助我们更直观地理解和分析数据。
总结
本篇文章介绍了如何将Word中的内容导入Excel表格,包括格式化Word中表格的数据、打开Excel并建立新表格、导入数据到Excel中以及对导入的数据进行进一步处理等步骤。通过掌握这些基本操作,我们可以更加高效地利用电子文档进行数据处理和分析。