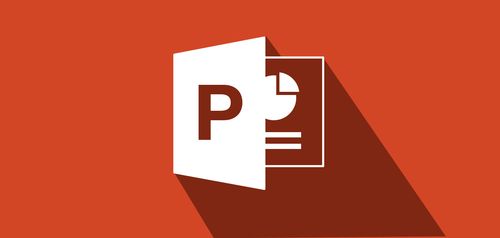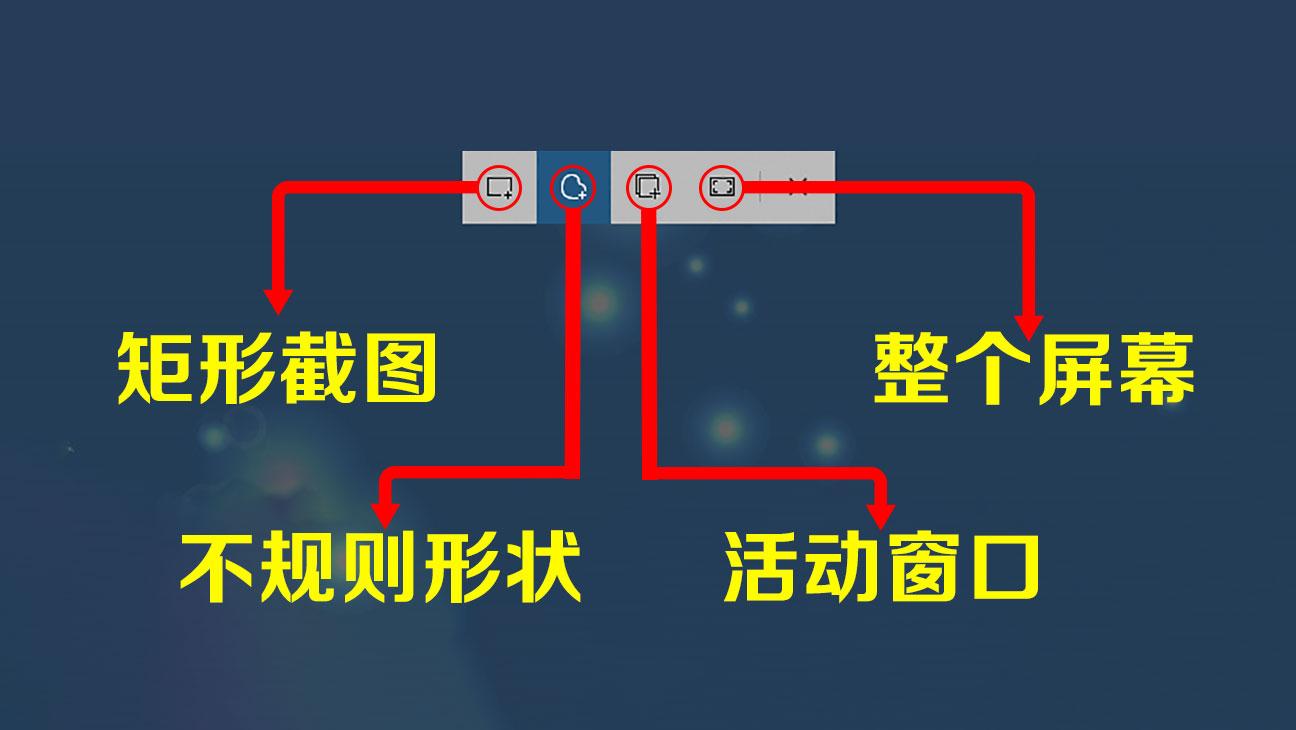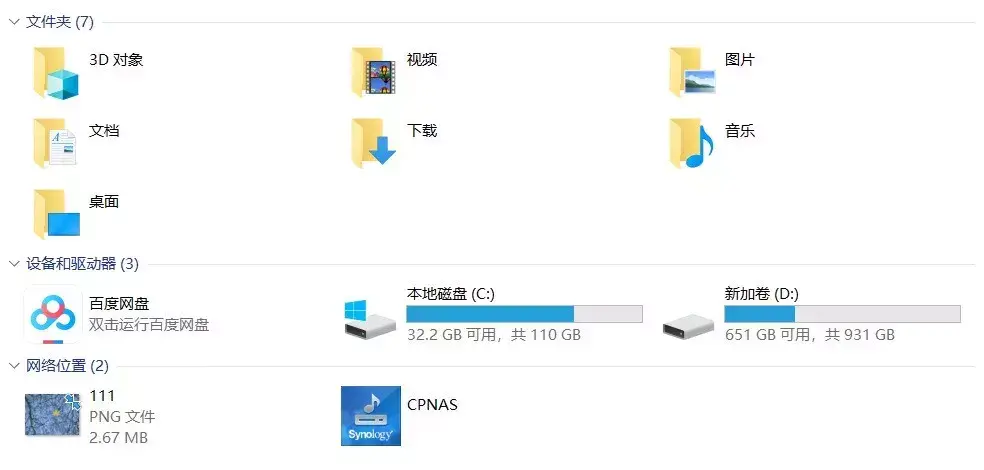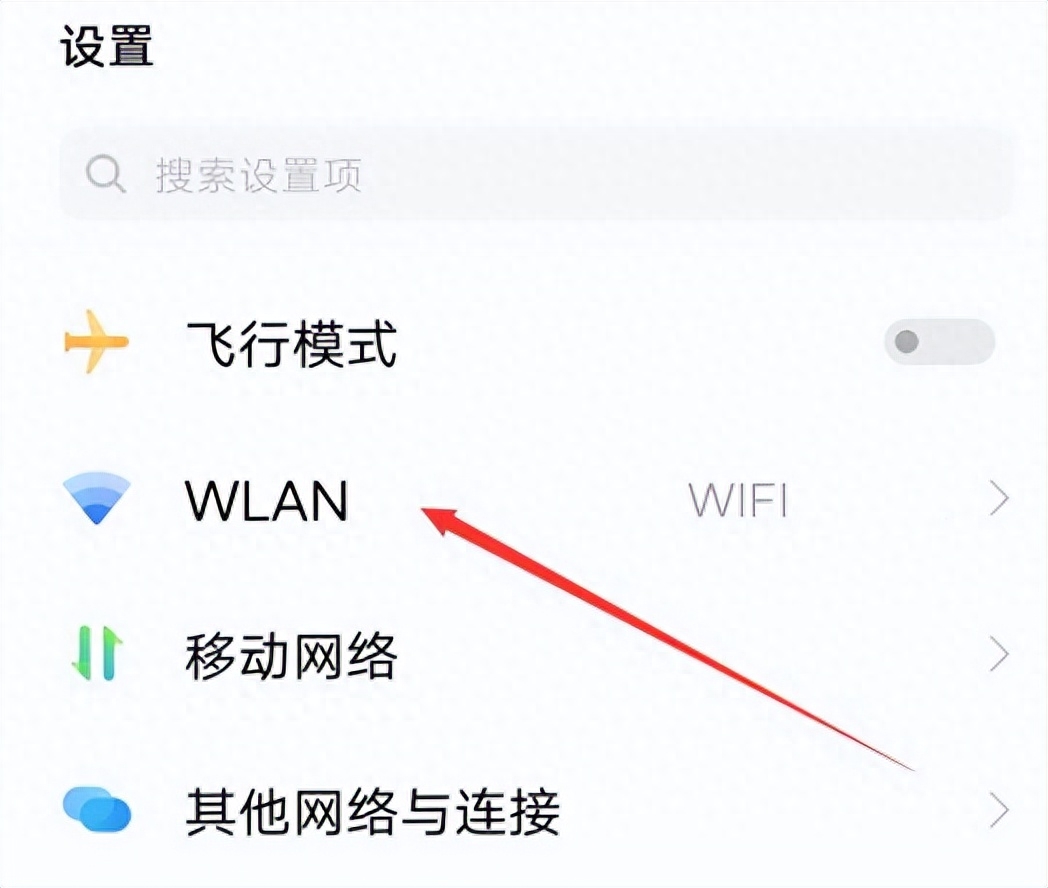Win10共享打印机教程(win10怎么共享打印机)
Win10如何共享打印机?
在家庭或办公场所中,共享打印机是非常普遍的。
Windows 10也支持打印机共享。这意味着您可以将一个打印机连接到一台计算机,然后允许其他计算机使用该打印机。
在这篇文章中,我们将介绍如何在Windows 10上共享打印机。
共享打印机前的准备工作
要在Windows 10上共享打印机,您需要确保以下准备工作已完成:
1. 确定要共享的打印机
在共享打印机之前,您需要选定一台计算机来安装打印机。这台计算机将充当共享打印机的服务器。确保该打印机已经正确安装并可以正常打印。
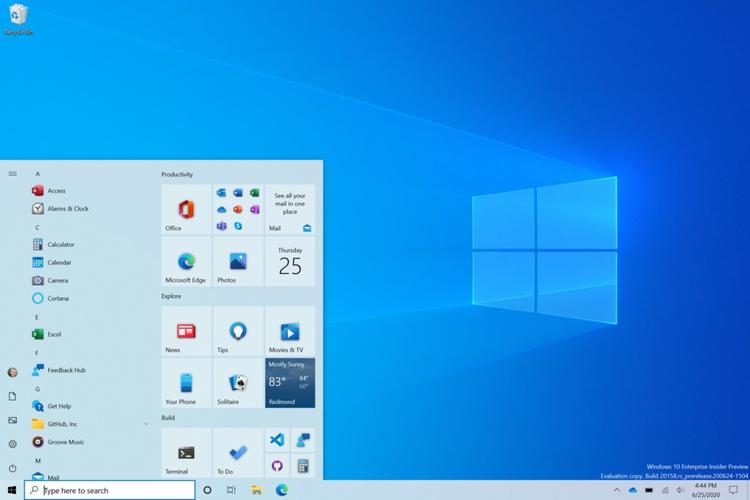
2. 确定计算机的名称
您需要知道计算机的名称以便在其他计算机上访问共享打印机。
要在Windows 10上找到计算机的名称,请按Win+ X,然后选择“系统”选项,然后选择“关于”选项卡。您应该会看到计算机名称。
3. 确定工作组名称
要使共享打印机工作,您需要确保所有计算机都在同一个工作组中。
要检查工作组,请按Win+ X,然后选择“系统”选项,然后选择“更改设置”选项。然后选择“计算机名”,您应该能够看到工作组名称。
如何共享打印机
现在您已经做好准备,接下来我们将介绍如何共享打印机。
1. 在共享打印机的计算机上,按Win+ I打开“设置”窗口,然后选择“设备”选项卡。
2. 选择“打印机和扫描仪”选项。
3. 找到要共享的打印机,然后单击右键,选择“打印机属性”选项。
4. 选择“共享”选项卡。然后选择“共享此打印机”选项,并提供共享打印机的名称。
5. 确认更改并关闭窗口。
现在您已经共享打印机,其他计算机可以使用共享打印机了。
如何连接共享打印机
现在共享打印机已经设置完成,接下来我们将介绍如何连接共享打印机。
1. 按Win+ I打开“设置”窗口,然后选择“设备”选项卡。
2. 选择“打印机和扫描仪”选项卡。
3. 选择“添加打印机或扫描仪”选项。
4. 选择“在此处选择打印机”选项,并提供共享打印机的名称。
5. 等待系统搜索并找到共享打印机。
6. 选择共享打印机,然后单击“下一步”。
7. 按照系统提示完成打印机的安装。
现在您已经成功安装共享打印机,可以使用它打印文件了。
结束语
在Windows 10上共享打印机是非常简单的。
只需要安装打印机,然后设置共享,其他计算机就可以轻松地使用该打印机了。您可以使用上述步骤轻松设置共享打印机,并使打印文件变得更加方便。