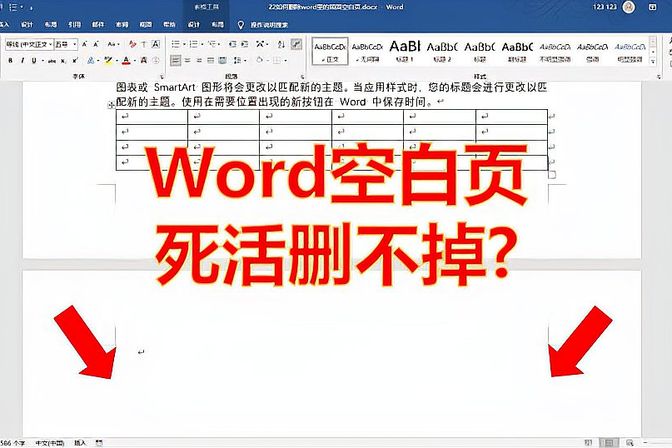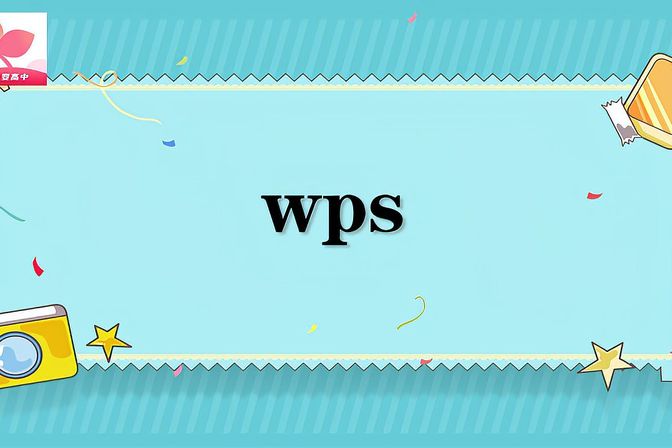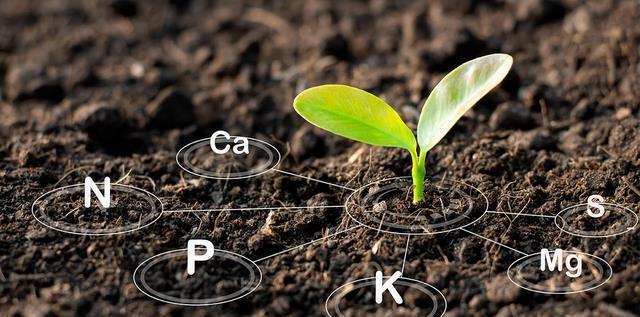删除微软wps中的空白页(去除wps中最后一页的空白页)
如何删除微软wps中的空白页
在日常使用微软wps编辑文档的过程中,我们常常会遇到文档末尾出现一个空白页的情况。这个空白页虽然不会影响文档内容,但却一直存在,让人感到十分不舒服。如何去除wps中的最后一页空白页呢?
方法一:手动删除
最简单的方法就是手动删除该页。首先,我们需要在页面底部找到最后一个字符的位置,然后用退格键或者删除键删除所有该页的内容。删除完毕后,按下“Ctrl + End”组合键使光标定位于最后一页的末尾,再按下“Backspace”键,空白页就会被删除掉。
然而,手动删除这种方式比较繁琐,而且随着文档的增长,最后一页的位置可能会发生变化,因此不太建议使用。

方法二:查看空白字符
在实际操作中,我们可能并不知道空白页的原因。这时候,我们需要在wps中查看文档中是否存在空白字符。即,这些空白字符可能是多余的空格、回车或者段落标记。
打开wps文档后,先选中整个文档的内容(可以使用“Ctrl + A”快捷键),然后点击“段落”选项卡,找到“查看”分组下的“空白字符”,勾选后wps就会在文档中标出空白字符的位置。
然后,我们需要一个一个地删除空白字符,直到最后一页的前面没有任何空白字符。如果删除之后发现文档内容出现了问题,我们可以使用“Ctrl + Z”快捷键撤销操作。
方法三:调整页面边距
如果上述方法都无法解决问题,那么我们可以尝试调整页面边距。在wps文档中,如果页面边距设置得过小,可能会导致文档末尾出现空白页的情况。
我们可以在wps的页面设置中调整页面边距。具体操作为:选择“页面布局”选项卡,找到“页面边距”分组下的“自定义边距”,在弹出的对话框中调整页面边距的大小,使得最后一页的内容恰好填满整个页面。
总结
删除微软wps中的空白页有多个方法,其中最直接有效的方法是手动删除,但并不建议使用。相比之下,查看空白字符和调整页面边距都是比较可靠的解决方式。在实际操作中,我们需要根据文档具体情况选择合适的方法,将最后一页的空白页彻底消除。