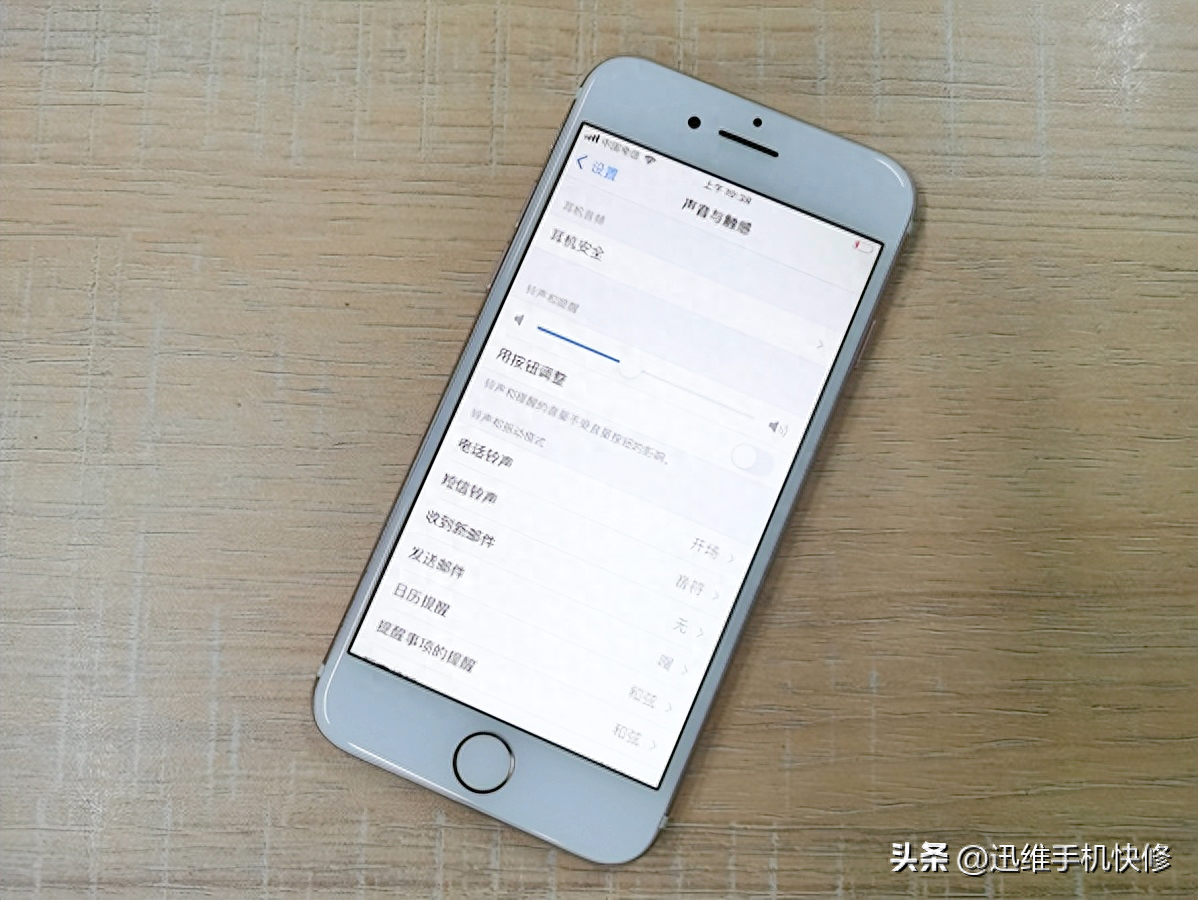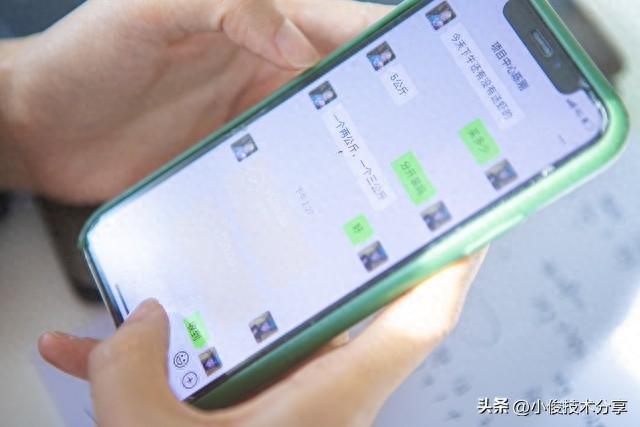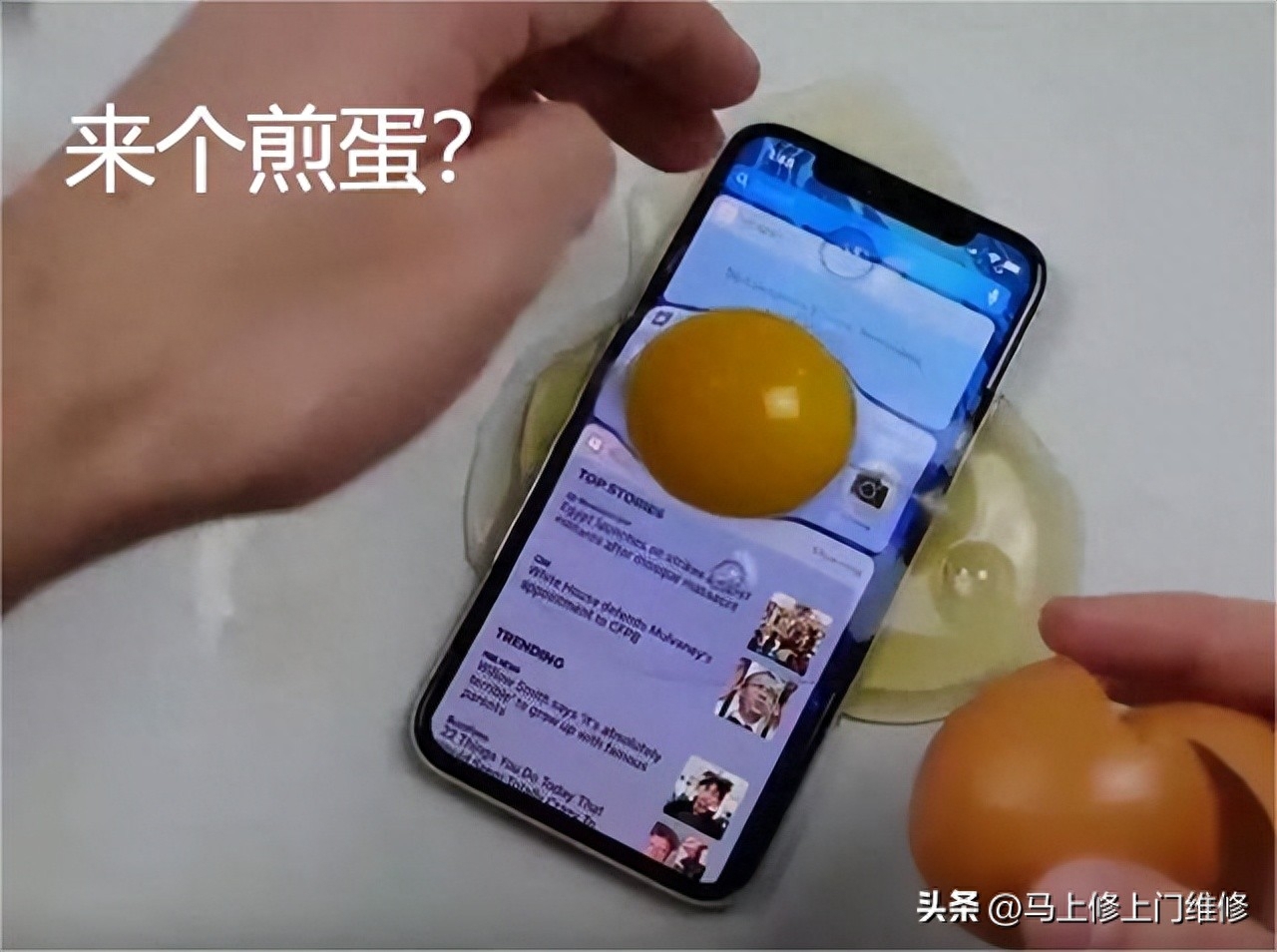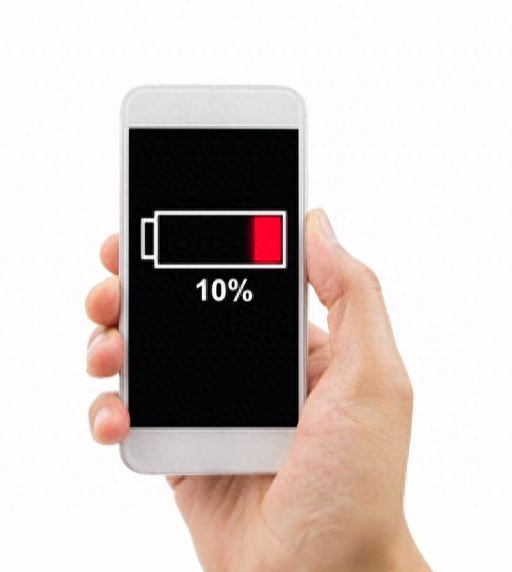电脑任务栏跑到右边(修复任务栏跑到电脑右边的方法)
电脑任务栏跑到右边(修复任务栏跑到电脑右边的方法)
电脑任务栏是Windows操作系统中非常重要的一部分,它可以让我们快速启动程序、切换窗口、查看通知等。
但是,有时候我们会发现电脑任务栏跑到了右边,这会影响到我们正常使用电脑的流畅性和效率。
那么,如何修复任务栏跑到电脑右边的问题呢?下面我们就来了解一些具体方法。
方法一:通过鼠标拖拽操作调整任务栏位置

首先,我们可以通过鼠标拖拽操作,来调整电脑任务栏位置。具体操作步骤如下:
点击电脑桌面任意空白区域,保持鼠标左键按下不放;
将鼠标移动到任务栏的空白区域处,松开鼠标左键;
把任务栏拖动到电脑屏幕顶部、底部或左侧位置,并松开鼠标左键。
这时候,任务栏就会重新回到它原本的位置。
方法二:通过任务栏设置恢复任务栏位置
如果方法一仍然不能解决问题,我们可以尝试通过任务栏设置,来恢复任务栏位置。具体操作步骤如下:
右键点击任务栏空白区域;
在弹出的菜单中选择“任务栏设置”;
在“任务栏位置”一栏中,选择“底部”或“左侧”位置;
点击“应用”按钮,然后关闭窗口。
这时候,任务栏就会恢复到它原本应该在的位置了。
方法三:通过系统设置调整任务栏位置
如果以上方法都无法解决问题,我们可以尝试通过系统设置来调整任务栏位置。具体操作步骤如下:
右键点击桌面空白区域,选择“显示设置”;
在弹出的窗口中,点击“任务栏”选项;
在“任务栏位置”一栏中,选择“底部”或“左侧”位置;
点击“应用”按钮,然后关闭窗口。
这时候,任务栏就会调整到应该在的位置。
方法四:通过Windows注册表修改任务栏位置
如果以上方法都无法解决问题,我们可以尝试通过修改Windows注册表,来调整任务栏位置。具体操作步骤如下:
按下“Win + R”键,打开“运行”窗口;
在“运行”窗口中输入“regedit”,并点击“确定”按钮,打开Windows注册表编辑器;
在注册表编辑器中,依次展开以下路径:HKEY_CURRENT_USER\Software\Microsoft\Windows\CurrentVersion\Explorer\StuckRects3;
右键点击“Settings”项,选择“删除”;
关闭注册表编辑器,然后重启电脑。
这时候,任务栏不仅会恢复到原来的位置,而且在后续的使用中也不会再出现跑到右边的情况了。
总结
以上就是修复任务栏跑到电脑右边的方法,我们可以依据自己的电脑情况来选择适合自己的方法。
如果以上方法都无法解决问题,我们也可以尝试开启Windows的安全模式,然后再次尝试调整任务栏位置。
希望本文能够对大家解决任务栏跑到电脑右边的问题有所帮助。