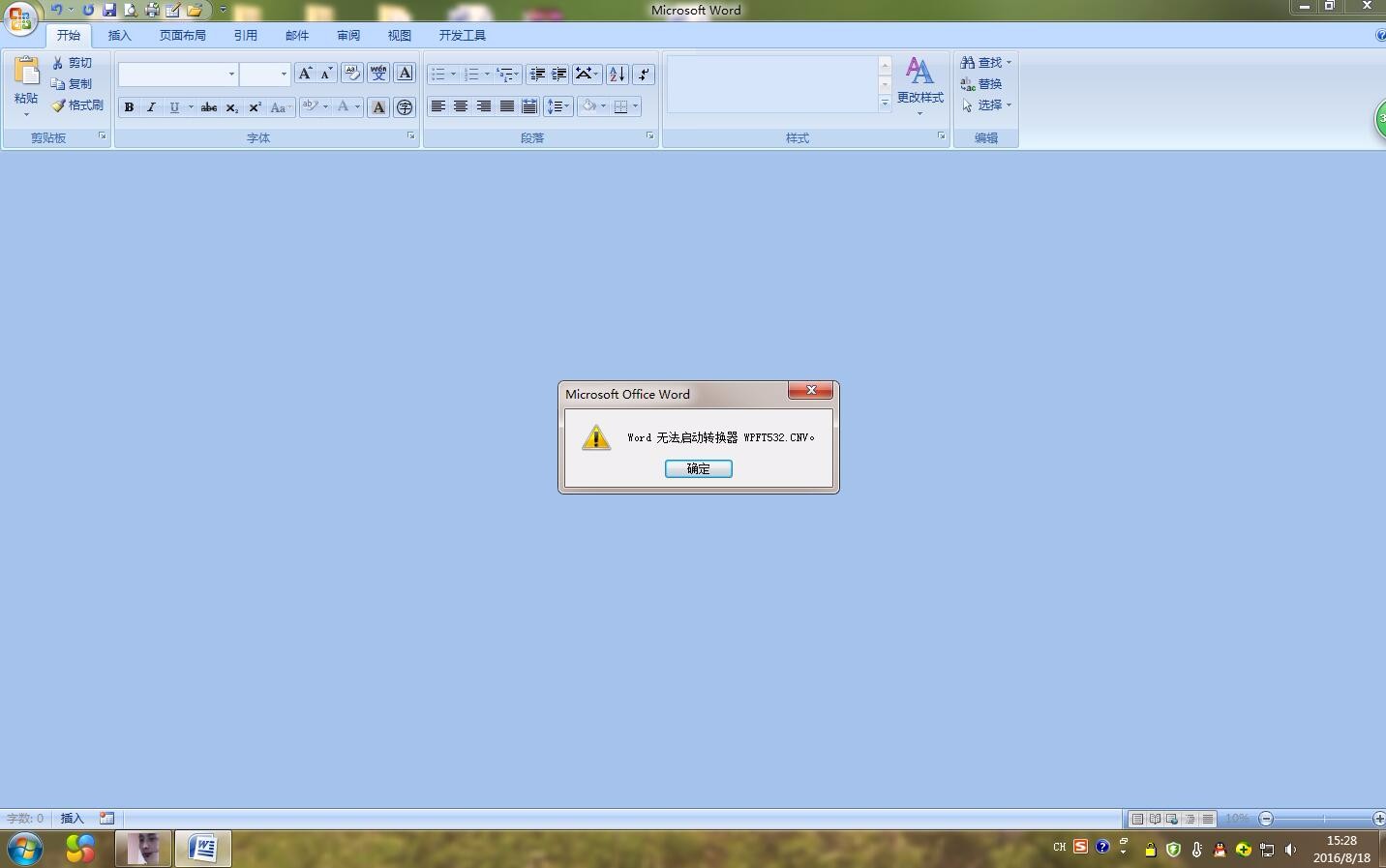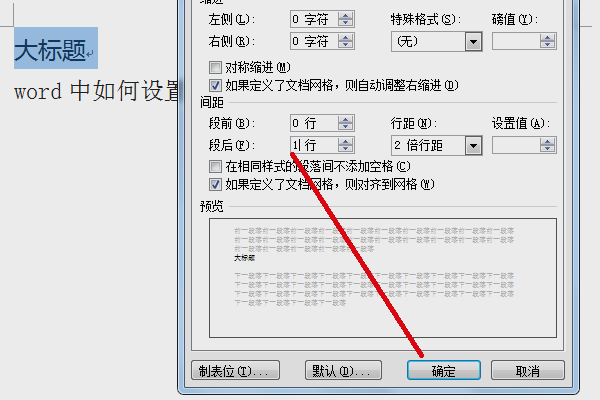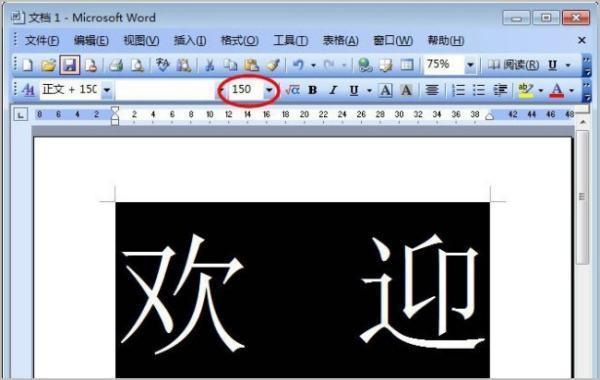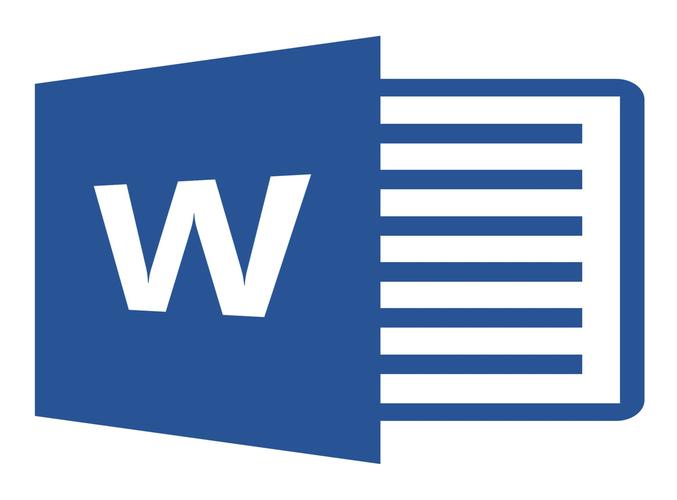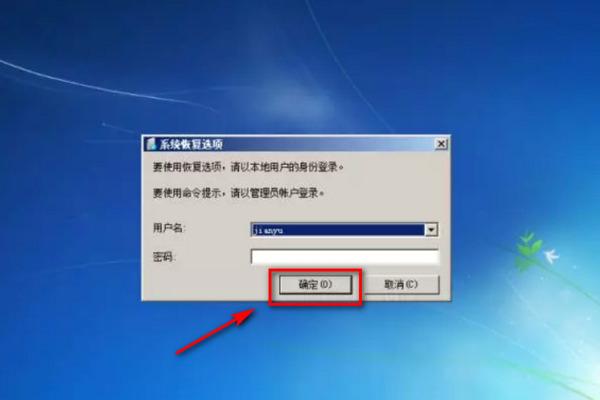word文档行距调整方法(word文档行距调整的技巧与方法)
word文档行距调整方法
在我们的日常工作中,文档排版是非常重要的一项工作。文档的字体大小、字体类型、行距等都对文档的可读性和美观程度有很大的影响。其中行距是影响文档排版的关键因素之一。调整好行距可以使文档看起来更加整洁美观,也能增强阅读体验。
那么,在Word文档中如何调整行距呢?本文将为大家详细介绍Word文档行距的调整方法和技巧。
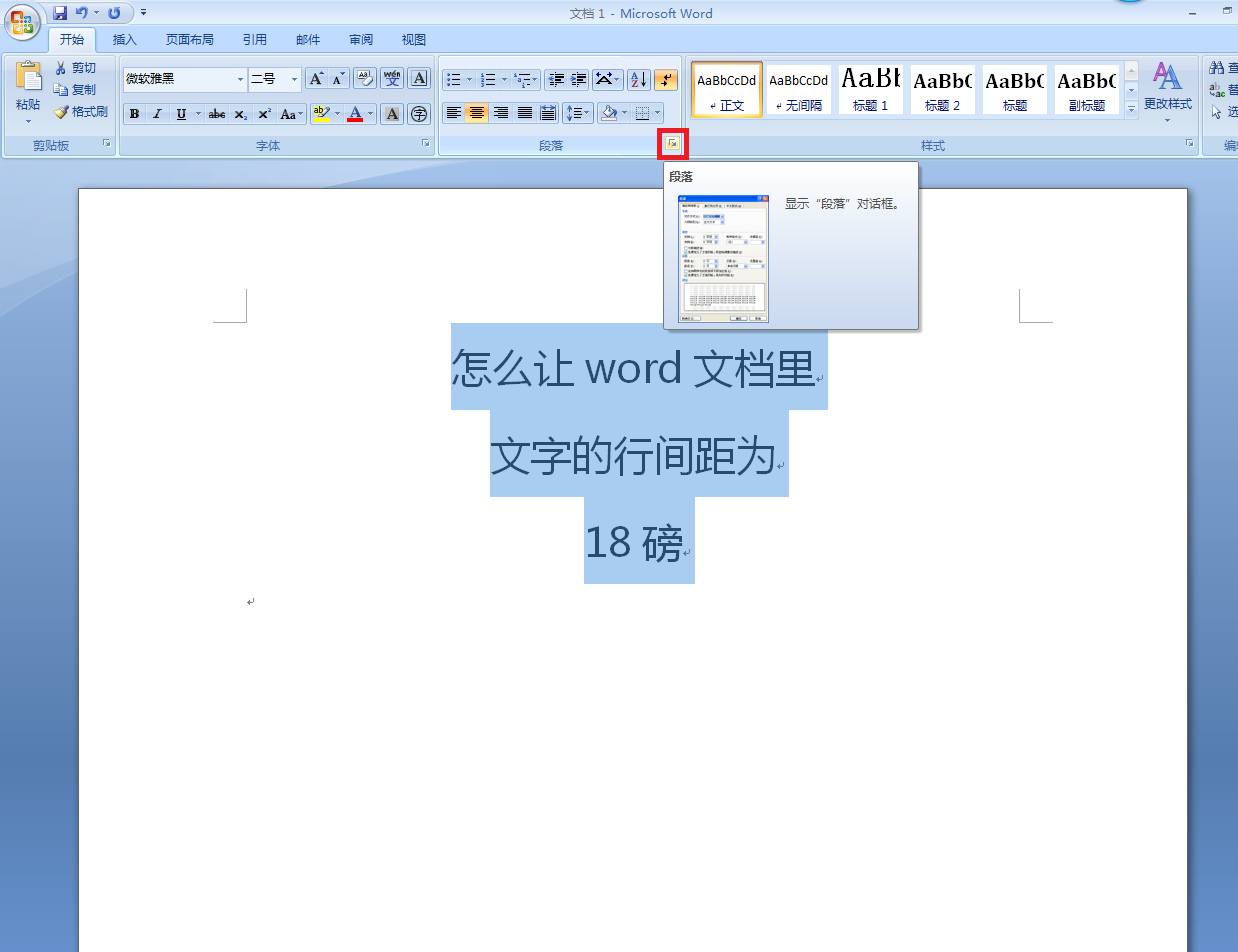
一、什么是行距?
行距指的是一行文字与另一行文字之间的距离,在文档排版中也被称为行间距。正常情况下,Word文档的默认行距为1.15倍行距。但是,如果你想要更改行距的大小,你需要对行距进行调整。
二、如何进行行距调整?
在Word文档中,我们可以通过以下几种方式来调整行距:
1. 使用Word提供的预设行距
Word文档中内置了一些预设的行距,我们可以直接选择使用。具体的操作步骤如下:
1)选择需要调整行距的文本。
2)在“段落”面板中单击“行距”。
3)在弹出的菜单中,选择需要的行距预设。
例如,选择“单倍行距”预设,则行距会恢复到默认大小1.15倍行距。
2.手动自定义行距
手动自定义行距可以满足我们更精细的调整需求。具体的操作步骤如下:
1)选择需要调整行距的文本。
2)在“段落”面板中单击“行距”。
3)在弹出的菜单中选择“其它行距”。
4)在弹出的“段落”对话框中的“间距”一栏,输入你需要的行距大小,例如1.0-2.0之间。
5)单击“确定”按钮应用自定义行距。
3. 调整默认行距
如果你希望所有文本的行距都是自己的设定值,而不是默认的1.15倍行距,那么你可以进行默认行距的调整。具体操作步骤如下:
1)打开Word文档。
2)单击“开始”选项卡,选择“字体”组下的“小三角”符号,展开“字体设置” 面板。
3)单击“默认字体”下面的小箭头,展开“字体”设置选项。
4)在弹出的“字体”对话框中,选择“高级”选项卡。
5)在“高级”选项卡中的“默认格式”部分中,找到“间距”一栏,将“前后间距”修改成你需要的大小。
6)点击“确定”按钮,即可将所做的更改应用到所有新的文档中的默认行距。
三、如何调整大纲级别的行距?
在Word中,大纲级别的行距是不同于文本的行距的。您可以通过以下方法来调整大纲级别的行距:
1)先单击“首页”菜单选项卡,“样式”组,单击“多级列表”按钮;
2)在弹出的列表样式中,右键单击所需的大纲级别并选择“修改列表样式”;
3)在弹出的“修改多级列表样式”对话框中,单击“格式”下拉菜单,选择“段落格式”;
4)在弹出的“段落”对话框中,设置大纲级别的行距,确定后,单击“确定”按钮保存设置。
四、行距调整的技巧
1)如果你在设置行距时遇到了困难,不如直接使用 Microsoft 官方的行距模板,可以提高排版效率和排版效果。
2)不同的段落可以使用不同的行距,以便更好地凸显重点。
3)在行距调整完成后,毕竟每个人的视觉感受不一样,可能对于某些人还是无法让行距完美的呈现。如果你还是不太满意,不妨把文字放大或缩小一个字号,这样会让诸如段首缩进等等的排版上的小问题自然化解。
五、小结
我们学习了Word文档行距的概念和调整方法。在实际的工作中,跟好的行距调整可以让文档看起来更加美观,提高阅读体验。希望通过本文,您能够更好的掌握Word文档行距调整的技巧和方法。