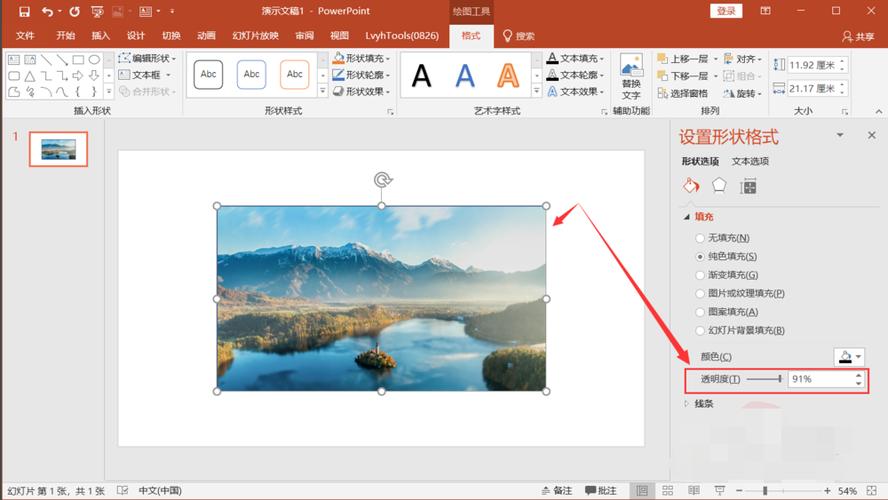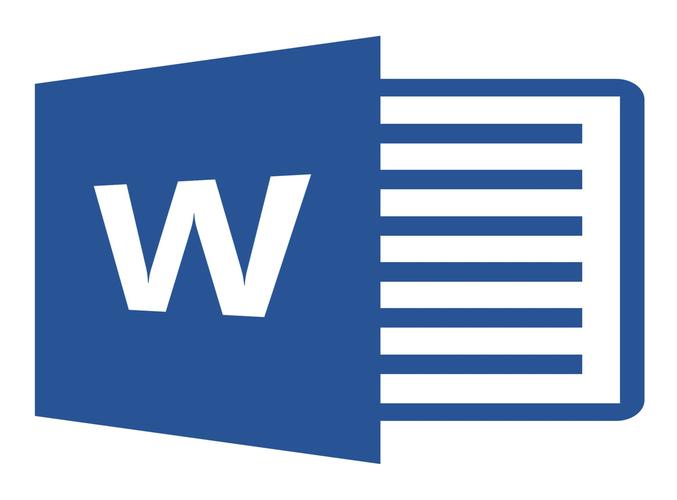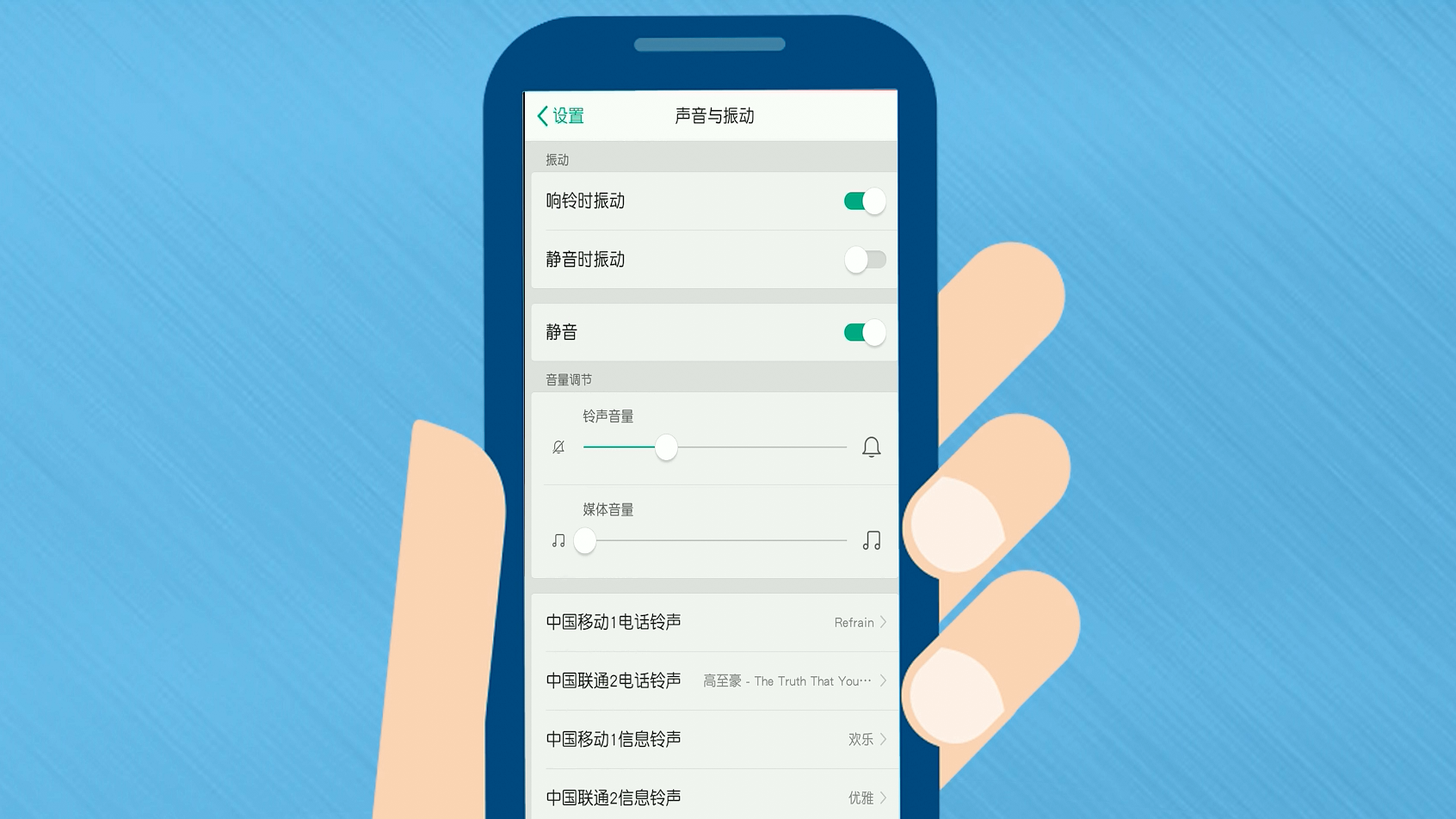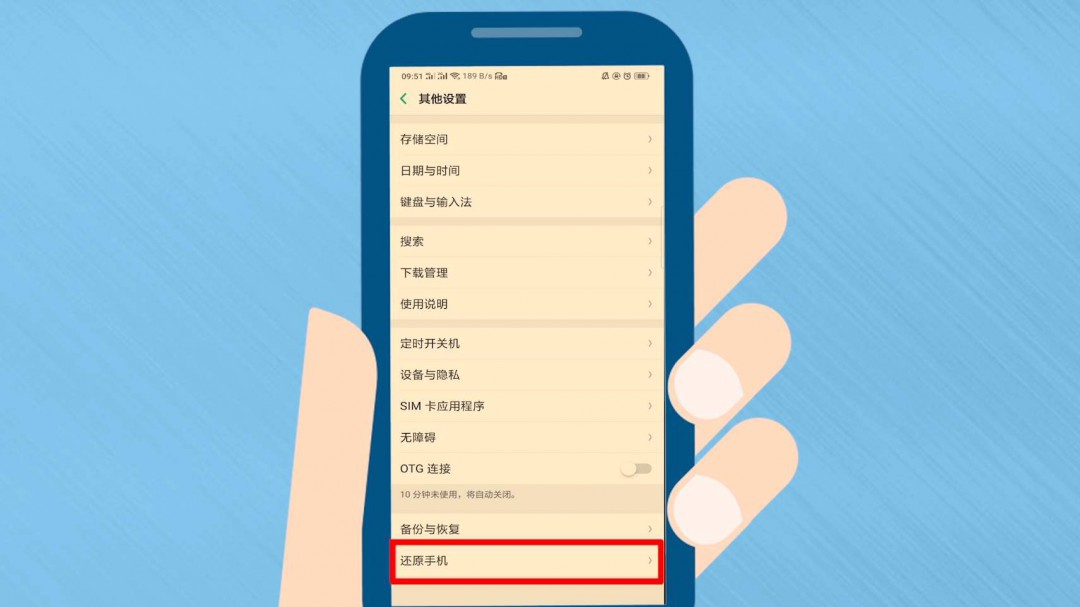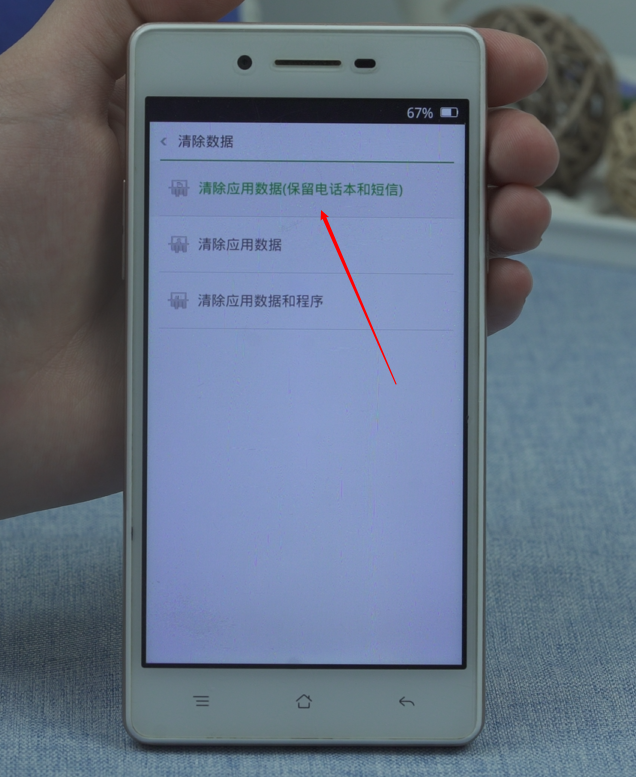PPT怎么让图片一张一张出来(PPT中实现图片逐张显示的方法)
PPT怎么让图片一张一张出来
PowerPoint是一款常用的演示软件,可以帮助用户制作出精美的演示文稿,同时也可以添加多媒体资源,例如图片和动画等。如果想要制作一份生动有趣的演示文稿,图片的逐张显示效果是必不可少的。下面,我们就来详细介绍PPT中实现图片逐张显示的方法。
1.选择图片并插入到PPT中
首先,在PPT中选择插入图片的位置,可以通过“插入”选项卡中的“图片”按钮来选择本地图片。也可以通过截图、复制粘贴等方法将图片插入到PPT中。插入完成后,将图片缩小或放大到合适的尺寸,确定图片的位置和大小。
2.设置图片的逐张显示动画效果
在确定图片位置和大小后,点击“动画”选项卡中的“动画效果”按钮,在弹出的菜单中选择想要使用的动画效果。在此之后,我们需要针对每个图片添加动画效果,以实现图片的逐张显示。
方法1:通过点击添加动画效果
首先,在新建的PPT页面中插入一张图片,并选中该图片。然后,在动画选项卡中点击“添加动画”按钮,选择动画样式,例如“淡入”、“从下方滑入”等效果。
接下来,我们可以通过“效果选项”对动画效果进行优化设置。其中,“动画持续时间”是指动画执行的时间,可以设置为几秒,也可以根据需要自定义时间段。此外,还可对“开始时间”等选项进行调整。
方法2:通过“设置动画顺序”功能添加动画效果
选中要添加动画效果的图片,点击“设置动画顺序”按钮,弹出的窗口中选择“添加动画”。选择添加的动画效果,例如“淡入”、“从下方滑入”等,并对其进行设置。将逐个添加的图片动画效果排序正确,之后点击“预览”即可看到效果。

3.设置图片的动画顺序和时间
在将所有图片添加动画效果之后,需要对这些动画效果进行排序,以实现图片的逐张显示。我们可以将动画效果拖拽到所需的位置,然后设定动画序列。可以按照自己的需求来确定图片的逐张显示顺序和时间。
点击“动画”选项卡中的“动画窗格”按钮,然后在窗格中选择所需的动画效果。在这个窗格中,用户可以切换动画项的先后顺序,也可以通过点击“设置动画”来进一步设置动画效果。
4.调整动画效果参数
在添加动画效果和调整动画顺序之后,还可以进一步调整动画效果参数,以达到最佳的显示效果。可以在“动画窗格”中进行更多的调整操作,例如调整动画的持续时间、速度、方向、透明度等参数。
在“动画窗格”中,可以自由设置动画效果和参数,可以通过“开始”和“结束”选项卡来控制动画的开始和结束时间。还可以通过设定自动或手动播放,来实现自动或手动切换演示效果。
总结
通过以上介绍,相信大家已经掌握了PPT中实现图片逐张显示的方法。在演示中,逐张显示的图片动画效果能够有效地引起观众的注意,并且激发他们的兴趣,使演讲更加恰到好处。在制作PPT时,可以根据演讲内容的需要来多方面使用逐张显示的图片动画效果,以获得更好的效果。