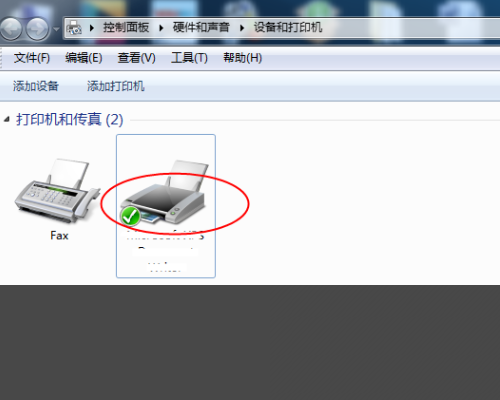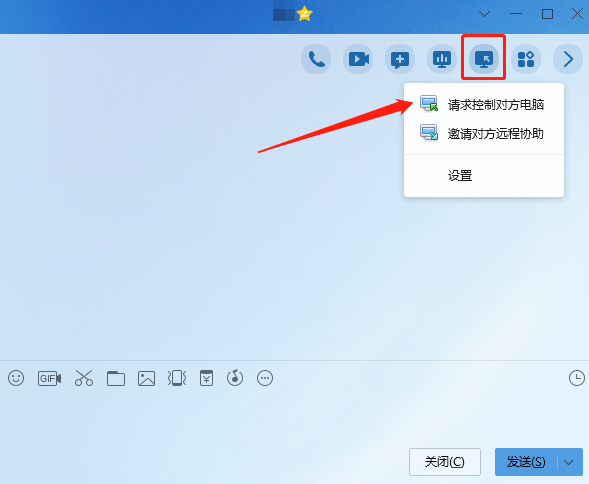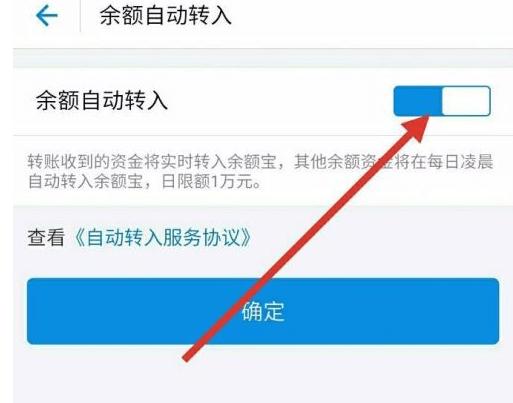使用打印机将文件扫描到电脑(将文件通过打印机扫描至电脑的方法)
使用打印机将文件扫描到电脑
在现代办公室中,打印机几乎成了不可或缺的工具之一。大多数人知道如何打印文件,但是对于如何使用打印机进行扫描并将文件导入电脑却不太熟悉。今天,我们将探讨如何使用打印机将文件从纸张转换为电子文档,并将其保存到计算机硬盘中。
第一步:连接打印机和电脑
在开始扫描之前,您需要确保打印机已连接到电脑。对于有线打印机,您需要使用USB线将打印机连接到电脑。对于无线打印机而言,您需要在电脑和打印机之间建立一个Wi-Fi网络连接。
在大多数情况下,打印机会自动连接到电脑,但如果您遇到问题,您可以从打印机制造商的网站或帮助中心查找相关指南。

第二步:确定扫描方式
有许多不同的扫描方法,包括单面/双面、黑白/彩色、高分辨率/低分辨率等。在开始扫描之前,您需要确定自己需要使用的扫描模式。不同的扫描模式需要不同的设置,以确保您得到所需的结果。
第三步:使用扫描软件
几乎所有的打印机都带有附加的扫描软件,您可以使用它来扫描文件。在Windows电脑上,您可以使用“Windows Fax和扫描”应用程序扫描文档。在Mac上,您可以使用Image Capture应用程序。
在使用软件之前,您需要确保已经安装并完成打印机的驱动程序。在大多数情况下,打印机制造商网站上可以免费下载最新的驱动程序。
如果您已经安装了驱动程序,可以打开扫描软件并按照软件的指示进行操作。如果您不确定如何使用软件,请参阅软件附带的文档或在网上查找相关指南。
第四步:选择扫描选项
在使用扫描软件之前,您需要选择扫描选项。在Windows电脑上,您可以打开“Windows Fax和扫描”应用程序,选择“扫描文档或照片”选项,然后选择您需要创建的扫描选项(单面/双面、黑白/彩色、高分辨率/低分辨率等)。
在Mac上,您可以打开Image Capture应用程序,选择打印机并选择“扫描到Mac”选项。
第五步:调整扫描区域和分辨率
在扫描选项中,《扫描区域》和《分辨率》是两个重要的选项。扫描区域是指打印机扫描纸张的区域,而分辨率则是指扫描图像的质量。
要设置扫描区域,请在扫描软件中选择“自动”或“手动”选项。自动选项将根据您的纸张大小调整扫描区域,而手动选项允许您手动选择扫描区域。
要设置分辨率,请选择打印机的分辨率设置。分辨率越高,扫描图像的质量就越好,但扫描文件的大小也会相应增加。
第六步:扫描文档
在完成所有设置之后,您可以单击按钮开始扫描文档。扫描速度因机型而异,通常需数秒至数分钟不等。扫描完成后,您可以在扫描软件中预览扫描文件,以确保您获得了所需的质量和格式。
第七步:导入扫描文件
最后,您需要将扫描文件导入计算机。在Windows电脑上,您可以使用Windows“文件资源管理器”或“照片”应用程序导入扫描文件。在Mac上,您可以使用Finder应用程序或iPhoto导入扫描文件。
在导入文件时,您需要选择存储所需文件的位置。您可以将文件保存到计算机硬盘或任何其他可用的外部介质上,如USB闪存驱动器或SD卡。
结语
使用打印机扫描文件并将其导入电脑是一项非常有用的技能。只需几个简单的步骤,就可以将纸质文档转换为便于储存、共享和编辑的电子文档。随着数码化趋势的加速推进,这种操作方式将越来越受到重视。