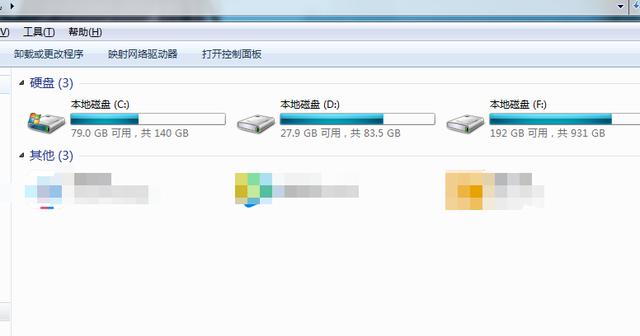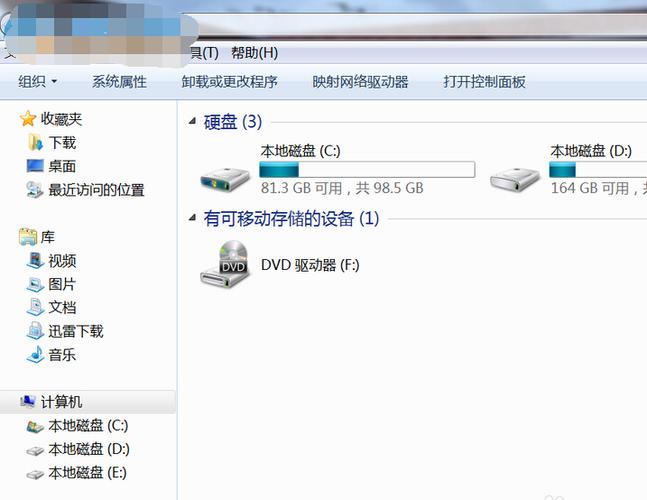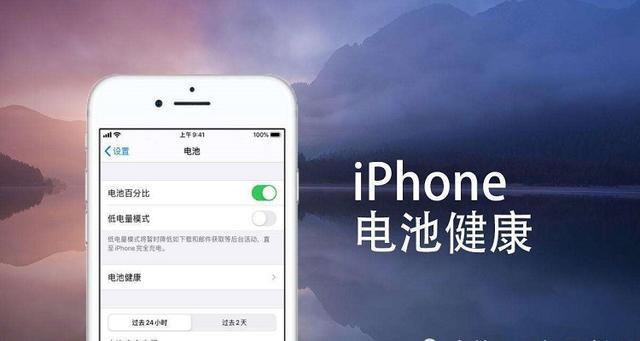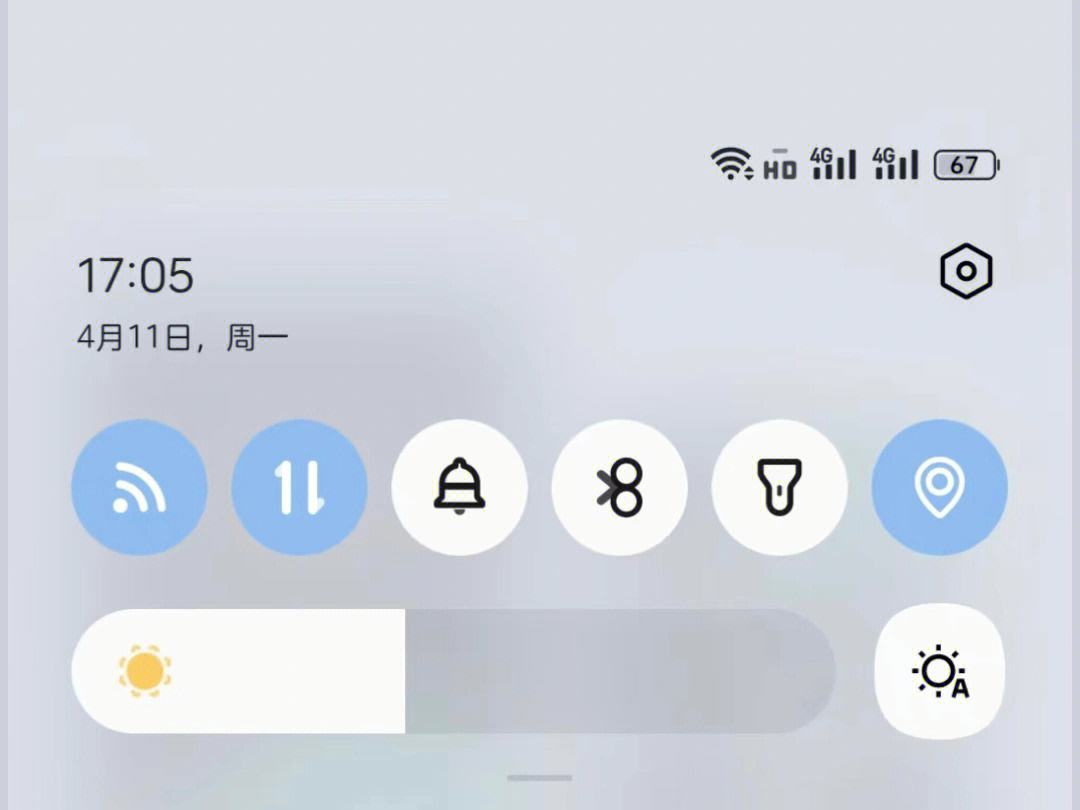d盘怎么清理(清理D盘存储空间的方法)
如何清理D盘存储空间
随着电影、音乐、照片、文档等数码化收集,电脑硬盘的存储空间已经越来越不够用了。对于系统分区,确实不能随意清理,但是对于数据存储分区,如果有太多无用的文件占据了存储空间,就可以使用以下方法进行清理。
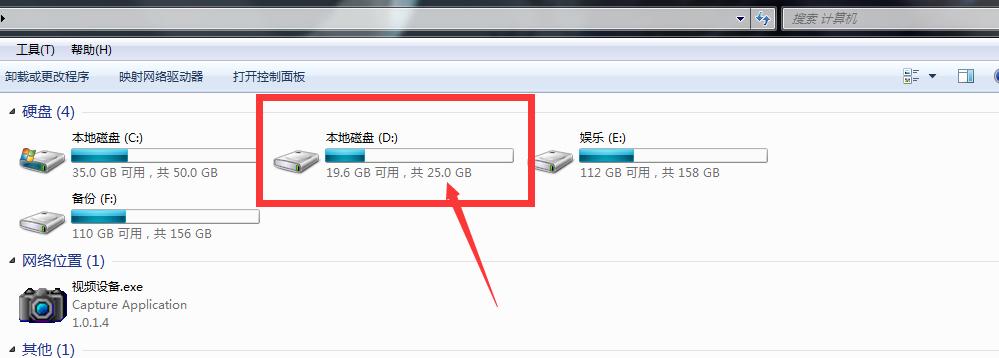
一、清理下载文件
很多人下载了很多电影、音乐、软件等,但是下载完成后却没有及时清理。可以按下方步骤清理掉下载文件。
打开“我的电脑”或“此电脑”,找到“下载”文件夹,或在Windows资源管理器中按快捷键“Win + E”打开Windows资源管理器(也可以右键开始菜单中的“此电脑”图标,选择“打开”)。
在Windows资源管理器中,依次展开以下目录:“本地磁盘(D:)”→“用户”→“用户名”→“下载”即可。
选中“下载”文件夹中的所有文件,然后按“Shift + Delete”组合键删除。如果按“Delete”键,文件只是被移动到回收站,回收站中依然占用硬盘空间。
如果误删除了一些重要文件,可以打开回收站,找到之前删除的文件并恢复。
二、清理垃圾文件
垃圾文件不仅仅占用硬盘空间,还会降低文件系统的访问速度。清理垃圾文件可以提高文件系统的效率,并留出更多的硬盘空间。
打开“我的电脑”或“此电脑”,右键D盘对应的驱动器图标,选择“属性”。
在“属性”对话框中,点击“磁盘清理”按钮,在对话框中选择要清理的项目,例如:“临时文件”、“错误报告和日志文件”、“回收站”、“下载文件”等。
点击“确定”按钮后,系统会扫描硬盘并列出可以删除的项目,勾选要删除的项目,然后点击“清理系统文件”按钮,再次确认要删除的文件即可。
三、删除无用的应用程序
有些家伙为了试试各种游戏、软件,安装了很多应用程序,甚至有些已经很久没有使用了。这些废旧应用程序占据了很多硬盘空间。删除这些应用程序可以释放硬盘空间。
打开“控制面板”,选择“程序”,然后点击“卸载程序”。
在列表中找到不需要的程序,选中后点击“卸载”按钮。
确认卸载操作后,系统会自动删除相关的文件和注册表项。
四、清理系统文件
Windows系统会在运行过程中产生很多临时文件,如更新文件、安装文件、备份文件等。这些临时文件虽然不是无用文件,但很多人忘记清理,导致这些文件不断积累,占据了越来越多的硬盘空间。
打开“控制面板”,选择“系统和安全”,然后点击“管理工具”。
在“管理工具”中,打开“磁盘清理程序”。
选择要清理的磁盘和项目,例如:“Windows更新文件”、“安装程序临时文件”、“备份文件”等。
点击“清理系统文件”按钮,系统会扫描磁盘并列出要清理的文件。
勾选要清理的文件,点击“确定”按钮。
五、使用磁盘清理工具
有一些第三方磁盘清理工具可以帮助用户清理硬盘中的无用和临时文件。这些工具功能强大,可以扫描整个硬盘,并列出所有可以清理的项目,用户可以选择清理。
下载并安装一个磁盘清理工具,如CCleaner。
打开磁盘清理软件。
选择要清理的项目,例如:“临时文件”、“日志文件”、“无用的注册表项”等。
点击“运行清理”按钮或“开始”按钮开始清理。
总结
清理D盘存储空间可以提高硬盘效率,让您的电脑更快、更稳定。通过以上五种方式,可以有效清理D盘存储空间。