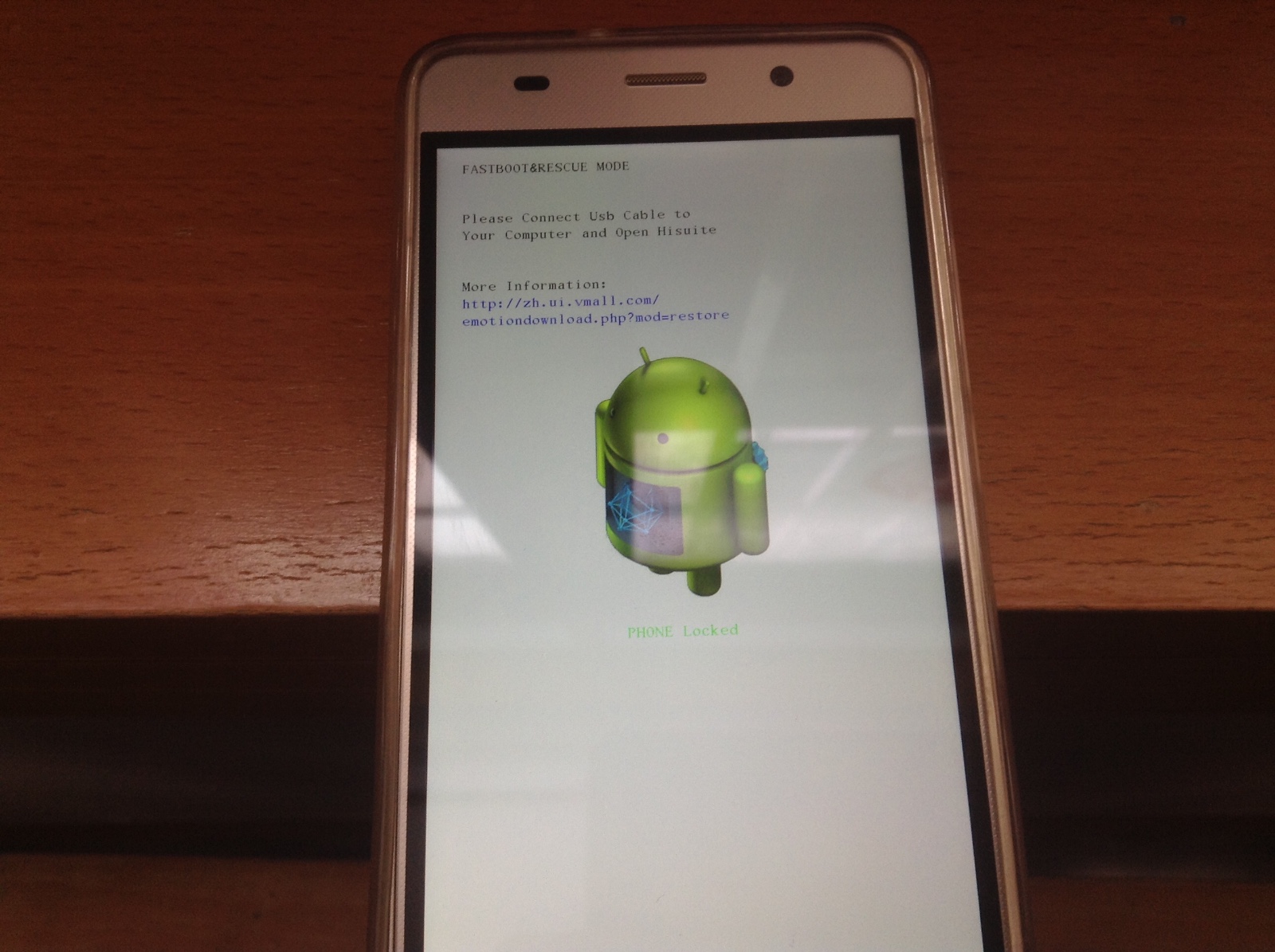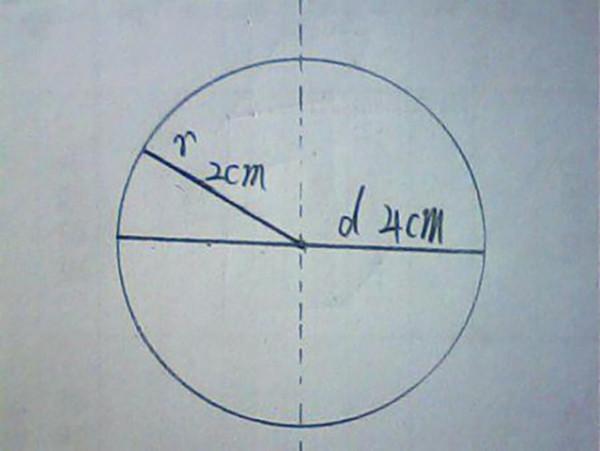去除底纹的方法(如何去除物品上的底纹)
去除底纹的方法
很多时候,在我们处理某些物品或场景的照片时,会发现底纹对于整体的美观度产生了非常大的影响。底纹无法直接删除是因为它们已经融合到物品或背景中。
但是,在技术上我们可以将它们分离出来并进行去除。下面,将会介绍一些常见的去除底纹的方法。

利用Photoshop 去除底纹
Photoshop 是最受欢迎的图形设计和编辑工具之一,拥有各种功能和工具,包括去除底纹的功能。
1. 抠图工具
抠图工具是 Photoshop 中最常用的工具之一,也是去除底纹的主要工具之一。它的主要作用是根据颜色识别边缘并进行去除。使用抠图工具的步骤如下:
1. 打开需要去除底纹的照片并复制一份,以便我们保留原始图像。
2. 找到抠图工具并打开它。
3. 在选项栏中选择“不透明度”作为抠图的基础。如果您想更精细地工作,可以选择其他选项,例如“颜色”。
4. 选择正确的画笔大小。如果您需要尽可能精确地去除底纹,请选择较小的画笔。对于大型物品,则需要使用更大的画笔。
5. 开始使用画笔工具精确地抠图。您可以放大或缩小图像以查看需要抠图的区域。
6. 在工作过程中,使用“Ctrl + Z”来取消或向后撤消之前的步骤。如果您用了很多时间才得到想要的效果,请保存您的工作并暂停。
2. 克隆工具
克隆工具是另一种有效的去除底纹的工具。与抠图工具不同,它将背景中某个区域的一部分作为一个“模板”,并通过重叠和复制到需要覆盖的区域来消除底纹的影响。使用方法如下:
1. 使用照片的选区工具选择要复制的区域。如果您使用的是矩形选区工具,则可以通过移动和调整来重新定位和调整大小。
2. 找到“克隆工具”并打开它。
3. 在选项栏中选择“源”选项和“所有图层”选项。
4. 选择正确的画笔大小和硬度,然后开始使用克隆工具复制要替换底纹的区域。
5. 要获取最佳效果,请多次重复步骤,直到底纹完全消失。
GIMP 去除底纹
除了 Photoshop 之外,GIMP 也是另一种类似于 Photoshop 的图形设计和编辑工具。以下是使用 GIMP 去除底纹的步骤:
1. 打开需要处理的图像并创建一个新的空白图层。
2. 在新图层中使用画笔工具绘制白色并选择“不透明度”作为混合模式。
3. 打开“图层”选项并选择需要编辑的图层。
4. 选择“附加蒙版”选项并选择“从图层创建”。在这个阶段,您将看到一个添加了一层掩模的新图层。
5. 打开“掩模工具”,选择正确的画笔大小和硬度,并开始使用掩模工具覆盖底纹区域。通过使用“X”键来切换掩模工具的颜色。
6. 最后,去掉空白图层,以便图像效果能够保留。
小结
通过使用抠图工具、克隆工具以及创建新掩模图层等方法,Photoshop 和 GIMP 等图片编辑软件可以轻松地去除底纹。但是,这些方法可能需要更多的时间和耐心,特别是当处理大型物品的时候。
最后,需要警惕的是,去除底纹可能会对原始图像产生一定的影响,因此我们需要始终保留原始图像,并在任何时候都小心地操作。