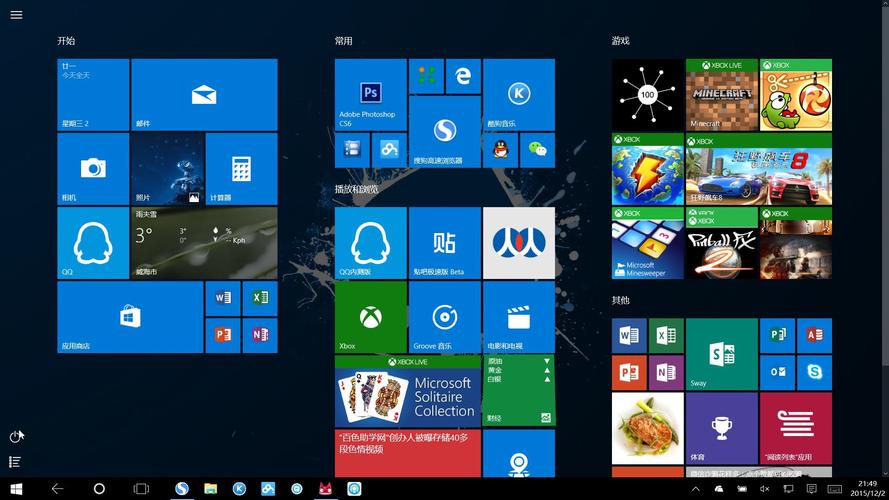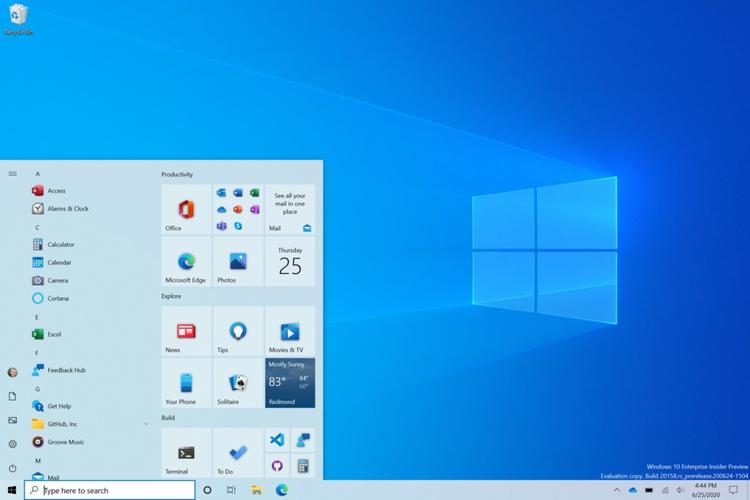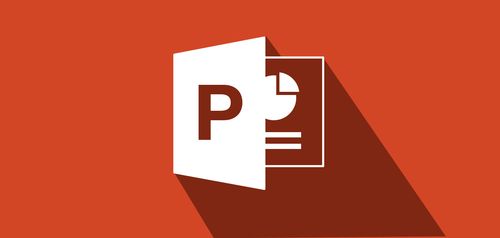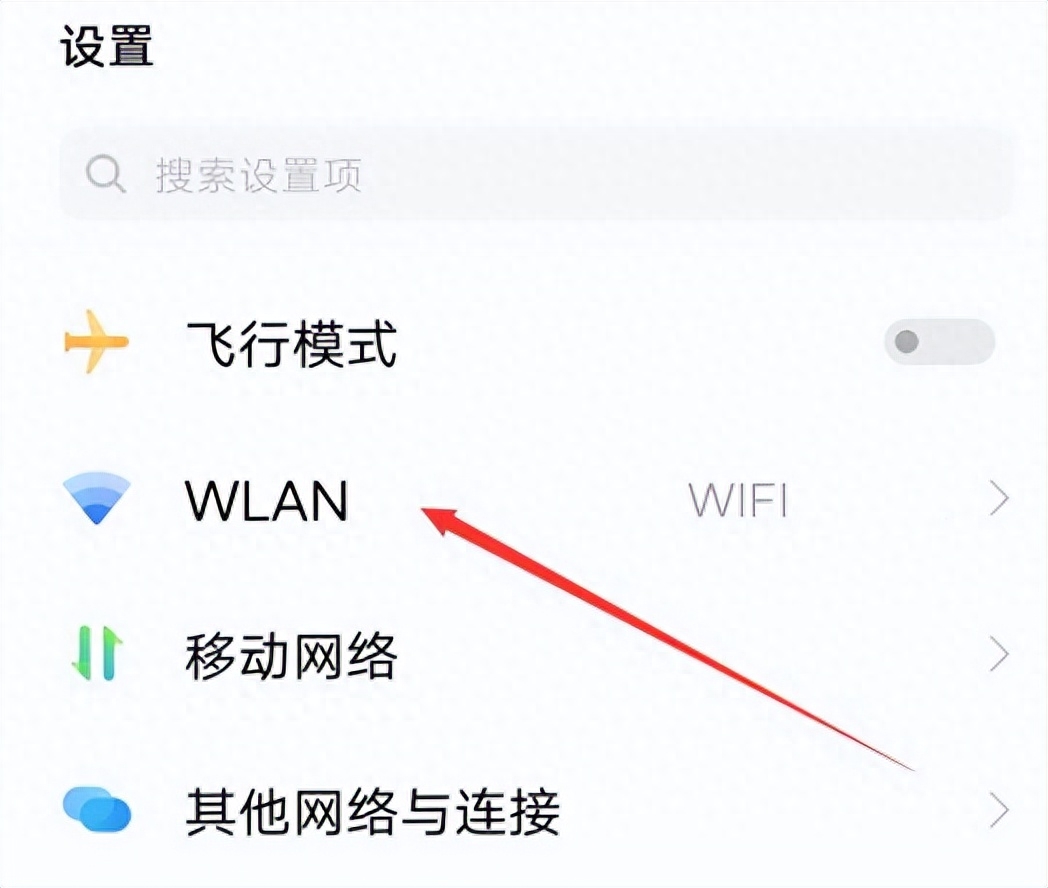win10关闭开机密码(Windows 10如何关闭开机密码)
Windows 10如何关闭开机密码
Windows 10系统默认开启了开机密码登录,这样可以保护计算机安全,但很多用户觉得这种操作不方便,想要取消开机密码登录怎么办呢?
下面我们就来一起看看Windows 10如何关闭开机密码登录。
方法一:使用用户账户设置界面
Windows 10提供了一个方便的设置界面,可以快速关闭开机密码登录。
按下“Win+I”键打开“设置”应用程序。
选择“账户”选项。
在左侧的面板中,选择“登录选项”,在右侧面板中会显示“密码”选项,点击“更改”按钮。
输入你的当前密码,并单击“下一步”按钮。
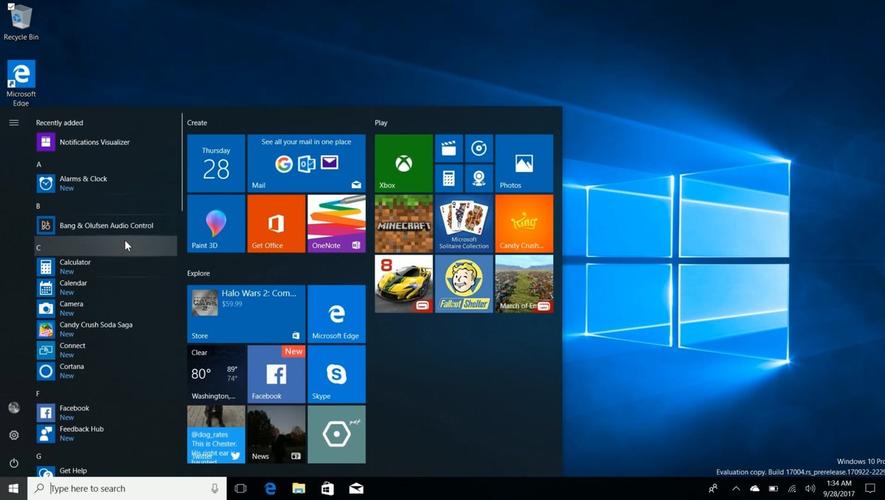
在下一个窗口中,最好不要输入任何密码,直接点击“下一步”按钮。如果您输入了一个新密码,那么下一次使用电脑时将需要输入该密码,这将失去取消开机密码登录的本意。
最后,在下一窗口中单击“完成”按钮即可。
现在,重新启动计算机,您将看到该计算机不再需要密码即可登录。这种方法适用于Windows 10家庭版、专业版和企业版。
方法二:使用本地组策略
注意:本方法适用于Windows 10专业版、企业版和教育版。
按下“Win+R”键打开运行框。
输入“gpedit.msc”并按“Enter”键打开本地组策略编辑器。
在左侧面板中,展开“计算机配置”选项,然后依次点击“Windows设置”→“安全设置”→“本地策略”→“安全选项”。
在右侧窗格中,找到“账户:本地账户和管理员默认账户启用”选项,双击打开。
在“启用”选项中,选择“已禁用”选项。
点击“确定”按钮,然后关闭本地组策略编辑器。
最后,重新启动计算机,您将看到该计算机不再需要密码即可登录。
注意:使用本方法请注意安全,如果你不需要开机密码登录,建议将其他用户设为“只读”账户,这样,其他人不会轻易地访问您的电脑。
方法三:使用注册表编辑器
注意:本方法建议仅供高级用户使用。
按下“Win+R”键打开运行框。
输入“regedit”并按“Enter”键打开注册表编辑器。
依次展开以下项:HKEY_LOCAL_MACHINE\SOFTWARE\Microsoft\Windows NT\CurrentVersion\PasswordLess\Device。
在右侧窗格中,找到“DevicePasswordLessBuildVersion”选项,在其值数据中将其更改为“1”。
关闭注册表编辑器,重新启动计算机。
现在,您的计算机应该不再需要密码即可登录。
总结:
在本文中,我们向您介绍了三种取消Windows 10开机密码的方法。
使用用户账户设置界面(适用于Windows 10家庭版、专业版和企业版);
使用本地组策略(仅适用于Windows 10专业版、企业版和教育版);
使用注册表编辑器(建议仅供高级用户使用);
选择哪种方法取决于您的需要和技术水平。但无论你选择哪种方式,我们都建议您在计算机安全的前提下操作。