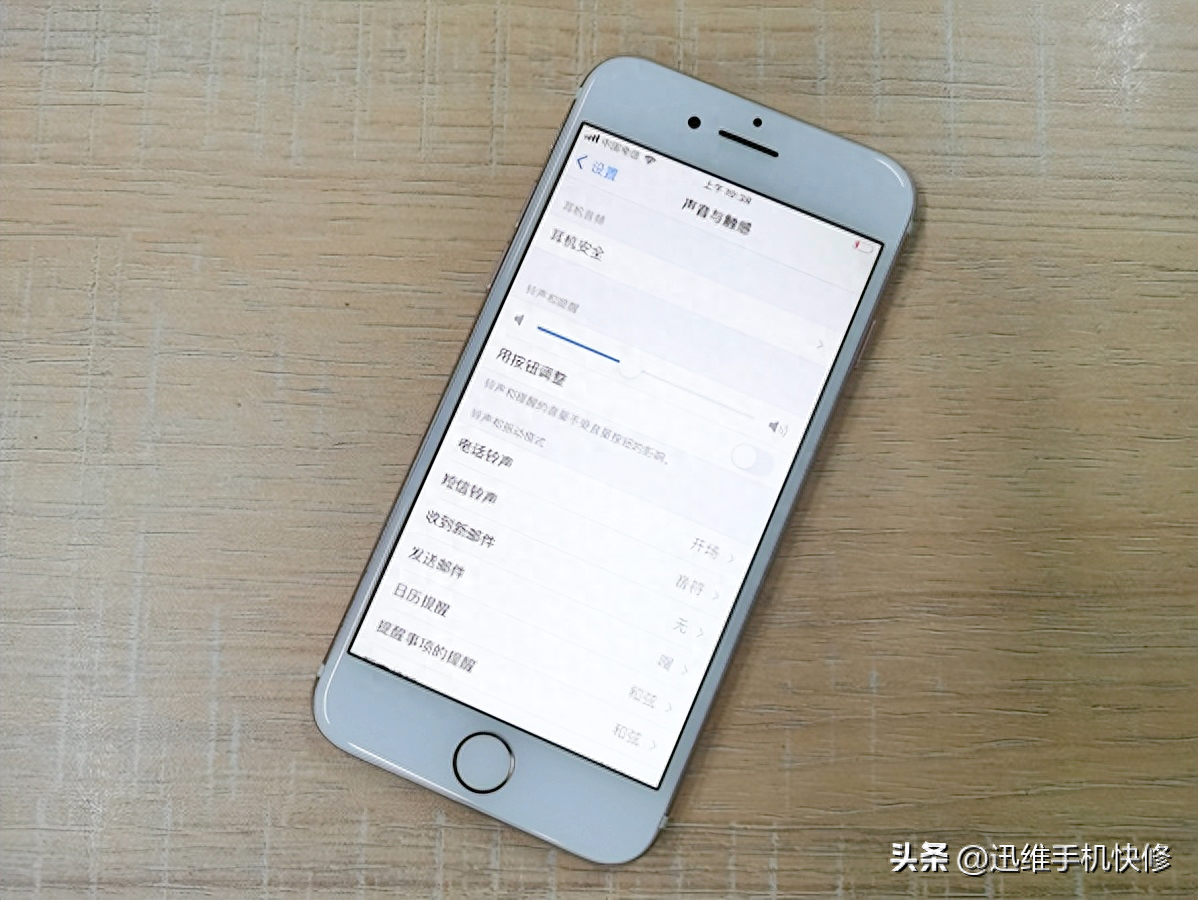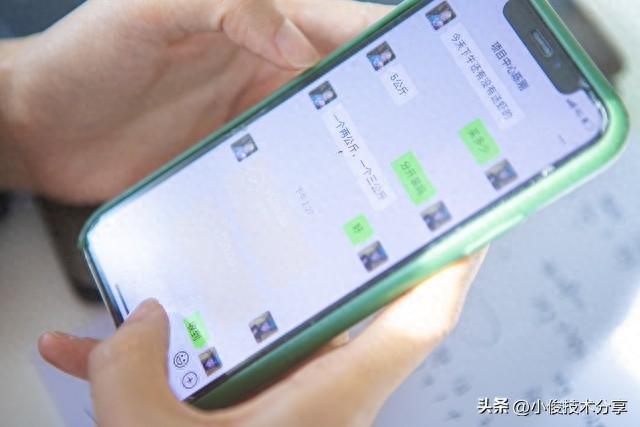电脑如何隐藏底部任务栏(隐藏电脑底部任务栏的操作步骤)
电脑如何隐藏底部任务栏(隐藏电脑底部任务栏的操作步骤)
对于许多电脑用户来说,底部任务栏是他们在操作系统中最常用到的界面元素之一。然而,任务栏有时会在我们想要全屏浏览某个应用程序或游戏时造成干扰。
因此,隐藏底部任务栏是一种非常实用的技能,可以提高我们的工作效率,同时也可以让我们享受更加纯粹的全屏体验。
隐藏任务栏的方法:
以下是在Windows操作系统中隐藏任务栏的几种不同方法。请根据您的个人偏好,选择最适合您的方法。
方法1:右键单击任务栏并选择隐藏任务栏
这是最简单的方法,可用于最快速地隐藏任务栏。
只需右键单击任务栏,选择“任务栏设置”或“选项”,然后选中“自动隐藏任务栏”选项。任务栏将自动隐藏并在鼠标移至屏幕底部时重新显示。

方法2:使用Windows设置页面
在Windows 10中,您可以通过“设置”应用程序轻松隐藏任务栏。转到“开始菜单”>“设置”>“个性化”>“任务栏”,然后在页面中切换“自动隐藏任务栏”选项。同样,在Windows 8中,您可以转到“桌面”>右键单击任务栏>“属性”>选中“自动隐藏任务栏”以完成操作。
方法3:使用Windows注册表编辑器
如果您不想使用Windows设置页面,您可以使用Windows注册表编辑器来隐藏任务栏。
请注意,在编辑注册表之前,请务必备份数据,以防之后出现任何问题。
步骤1:打开注册表编辑器。按Windows + R键,在弹出的运行命令框中键入“regedit”并按Enter键。
步骤2:浏览到注册表键值。
在注册表编辑器中浏览到以下路径:HKEY_CURRENT_USER\\SOFTWARE\\Microsoft\\Windows\\CurrentVersion\\Explorer\\StuckRects3。
您可以使用左侧的导航栏或在编辑器中键入路径来快速转到键。选择该键并在右侧窗格中选中下拉列表“Settings”。
步骤3:更改键值。在“Settings”键的选项上双击,将其值从“1”更改为“0”。
步骤4:隐藏任务栏。
在完成更改后,退出编辑器并重新启动计算机。任务栏应该随之隐藏。
如果您想再次显示任务栏,只需按以下步骤打开注册表编辑器并将“Settings”键值从“0”更改为“1”。
方法4:使用第三方工具
除了上面列出的方法外,还有许多第三方工具可以帮助您隐藏和管理任务栏。
其中一些工具包括Taskbar Hide、Taskbar Eliminator和Alchemy Desktop等。
这些程序的功能和使用方法各不相同,用户可以选择适合他们的工具。
总结
隐藏任务栏是一项非常实用的技能,可以在您想要全屏浏览应用程序或游戏时提高您的工作效率。
有许多不同的方法可以隐藏任务栏,包括右键单击、使用Windows设置页面、使用Windows注册表编辑器和使用第三方工具。
请选择最适合您的方法,以获得最佳的用户体验。