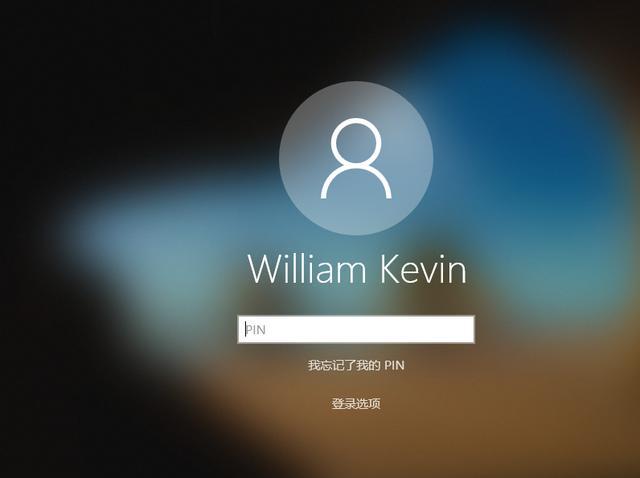电脑连不上WiFi怎么办(电脑无法连接WiFi的解决方法)
背景介绍
随着技术的不断发展,WiFi已经成为了人们生活和工作中不可或缺的一部分。
当电脑无法连接WiFi时,我们会感到很苦恼,因为我们无法上网、查看邮件和进行其他在线操作。
尤其在居家办公和网络学习的时代,无法连接WiFi会影响我们的学习和工作效率。接下来本文将为大家解决电脑无法连接WiFi的问题。

原因分析
首先让我们来分析一下为什么电脑无法连接WiFi。在使用WiFi时,可能出现以下问题:
1.无线网络未开启;
2.无线信号过弱;
3.密钥错误;
4.路由器过载;
5.驱动程序过时。
解决方法
1.检查网络设置
当您发现电脑无法连接WiFi时,首先要检查网络设置。请确保您的电脑的无线网络开关处于打开状态。如果开关处于关闭状态,您将无法连接到网络。
您还可以尝试打开“网络和共享中心”,选择“更改适配器设置”,然后在接下来的选项中选择“无线网络连接”。
确保在属性页中“IP地址”、“子网掩码”和“默认网关”字段中都已经输入正确的值。如果您不确定,请尝试选择“自动获取IP地址”。
2.检查电脑与路由器间的距离
如果您离路由器太远,您的电脑就无法连接到WiFi。确保您的电脑与路由器之间的距离不超过50米。
您还可以尝试检查连接质量。选择电脑的无线网络连接,然后点击“属性”。
在下拉菜单中选择“Internet 协议版本4(TCP/IPv4)”,然后再点击“属性”。
如果“获取 IP 地址自动”和“获取 DNS 服务器地址自动”都已经打开,您就可以测试一下连接质量。
3.检查网络密码是否正确
错误的网络密码是电脑无法连接WiFi的常见原因之一。请确保您输入的网络密码是正确的。
如果您忘记了密码,请参考下一步骤解决问题。
4.重启路由器
路由器可能会遇到性能问题或发生故障,导致电脑无法连接WiFi。
重启路由器通常可以解决这个问题。按下路由器上的电源键,将路由器关闭并等待60秒,然后再次启动。
过一段时间后,您的路由器将重新启动。在重新启动后,您的路由器应该是正常工作的,您的电脑也应该能够连接到WiFi。
5.检查无线网卡驱动程序
网络适配器是连接电脑和网络的重要设备。如果驱动程序过时,您的电脑可能无法连接到WiFi。
您可以通过访问设备管理器来检查网络适配器的状态。
在设备管理器中,展开“网络适配器”,单击右键,选择“属性”,然后选择“驱动程序”选项卡。
检查驱动程序日期是否过时,如果是,请立即更新。您可以找到网络适配器制造商的在线网站获得最新的软件和驱动程序。
总结
以上是一些电脑无法连接WiFi的解决方法。您可以尝试这些方法,以便重新连接到WiFi并恢复正常工作。如果这些方法不能解决问题,建议您联系网络管理员或技术支持人员。
通过这些方法,您可以更好地管理WiFi和电脑,确保它们一直保持良好的联通性,并获得更好的在线体验。