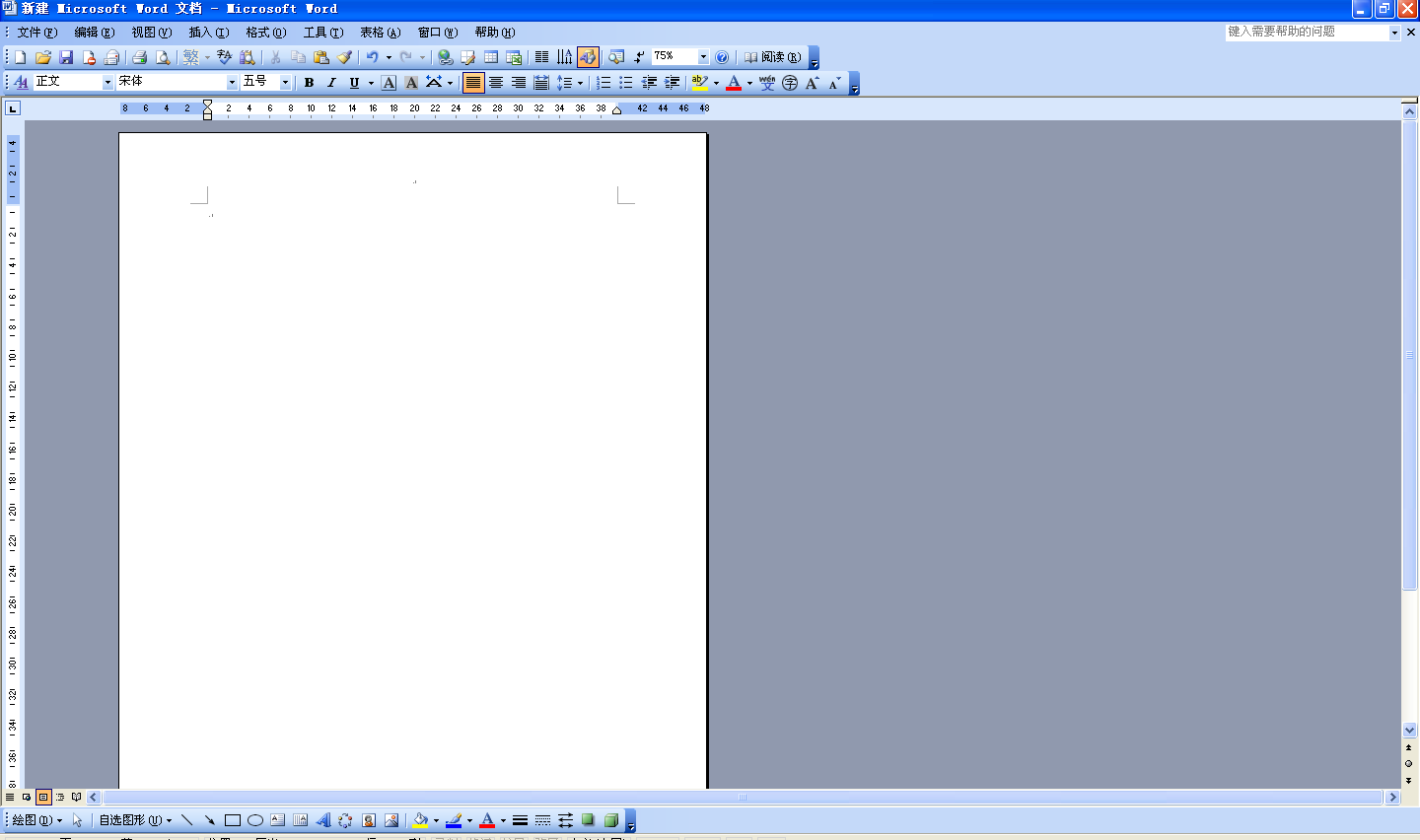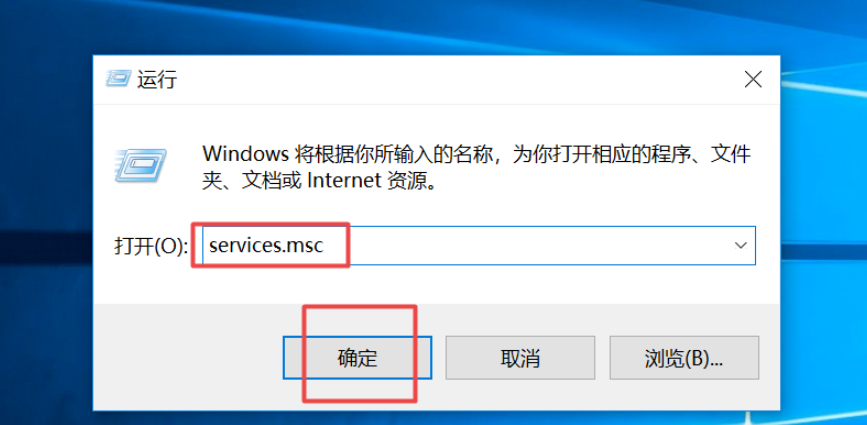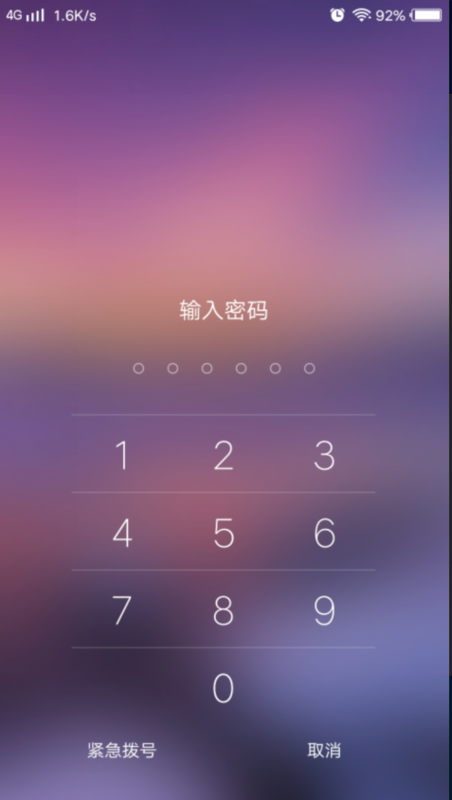怎么删除Word空白页(删除Word文档中空白页的方法)
随着技术的不断进步,Microsoft Word成为许多人工作生活中必不可少的工具,而本文则是以“删除Word文档中空白页的方法”为主题,为大家分享如何简单、快捷地删除Word空白页。
首先需要了解的是Word空白页产生的原因
Word空白页通常是由多余的换页符、空行或段落符引起的,这些字符都会在文档编写过程中意外地增加空白页。例如,在文档末尾添加了一个换页符,本应在文档中增加一个新的页面,但是由于下一页没有文本内容,所以会多出一个空白页。
如何删除Word文档中的空白页
1. 隐藏空白页
在您的文档中,有时候你并不知道哪一页是空白页,此时可以将空白页隐藏起来,以便在编辑时不会受到干扰。您可以通过以下方法实现:
选中Word文档中的空白页,按住“Ctrl”和“Shift”键,然后按下“8”键,将启用Word的特殊字符,此时文档中所有的特殊字符都将显示出来,包括空格、制表符和换行符。
接下来,您可以清楚地看到一个井号(#),这表示一个段落的“空白”(可以是空格、换行符或段落符)。选择空白页上的井号,单击它,并按下“Delete”键即可删除该空白页。对于其他空白页,也是类似的操作。

2. 删除多余的换页符
如上所述,多余的换页符也是产生空白页的原因之一。因此,删除多余的换页符以避免多余的空白页是很重要的。这可以通过以下方法实现:
选中文档中的内容,单击“开始”选项卡中的“段落”按钮,这将打开一个新的窗口。在“分页”下拉菜单中选择“下一页”,这样就会为文档中的每个分页符创建新的页面。接下来,单击“确定”按钮即可。
此时,如果你看到一个多余的页面,那么你就会意识到在这个页面之前一个分页符过多。此时,只需将光标移至多余分页符的末尾,按下“Delete”键即可。
3. 删除多余的空行和段落符
在文档编写过程中,使用空行和段落符进行排版是非常常见的,但过多的空行和段落符会导致空白页的产生。为了删除多余的空行和段落符,您可以通过以下方法完成:
选择空白页上方及下方的内容,单击“开始”选项卡中的“样式”按钮,在弹出的样式窗口中单击“普通”按钮,这样就会将空白页面的样式更改为普通样式,无须再使用过多的空行和段落符。
如果您仍然能够看到空白页,请单击空白页上方的段落符,在“段落”选项卡上选择“无间距”,这样可以使您的文档更加紧凑,以避免多余的空白页。
4. 删除文档末尾多余的空格
最后,我们提到了一个常见的方法,即在文档末尾删除多余的空格,以避免多余的空白页的产生。在Word文档中,空格通常可以通过快捷键“Ctrl + Shift + 8”来显示。 一旦显示出空格,您可以在末尾删除空格即可。
总结
本文为您介绍了四种方法,以清除Word中的多余空白页。首先我们需要了解Word空白页产生的原因。
根据不同的产生原因,通过隐藏空白页、删除多余换页符、删除多余空行和段落符、删除末尾的空格这几种方法可以简单、快捷的删除空白页,使您的文档更加简洁,更具可读性和专业性。