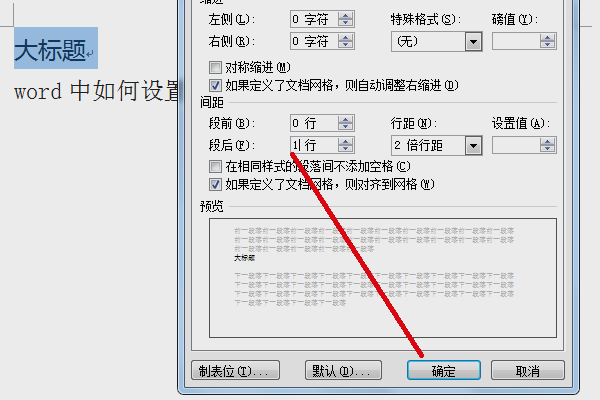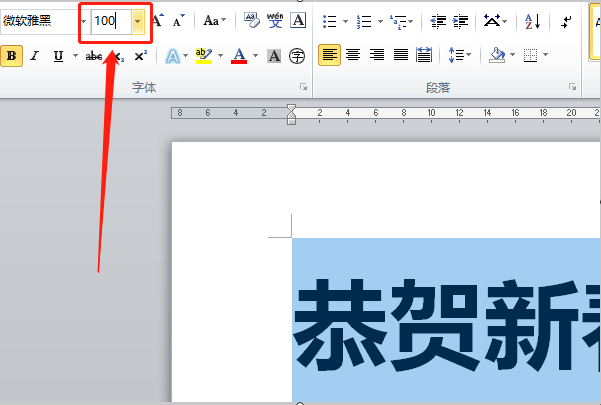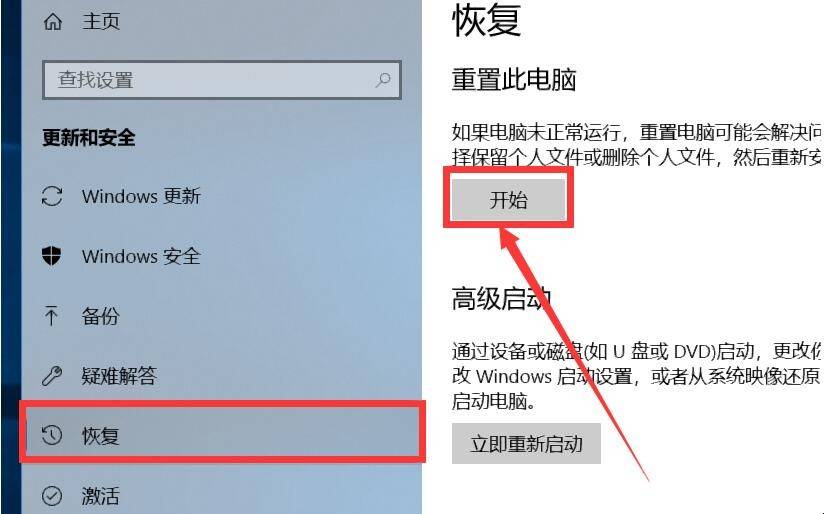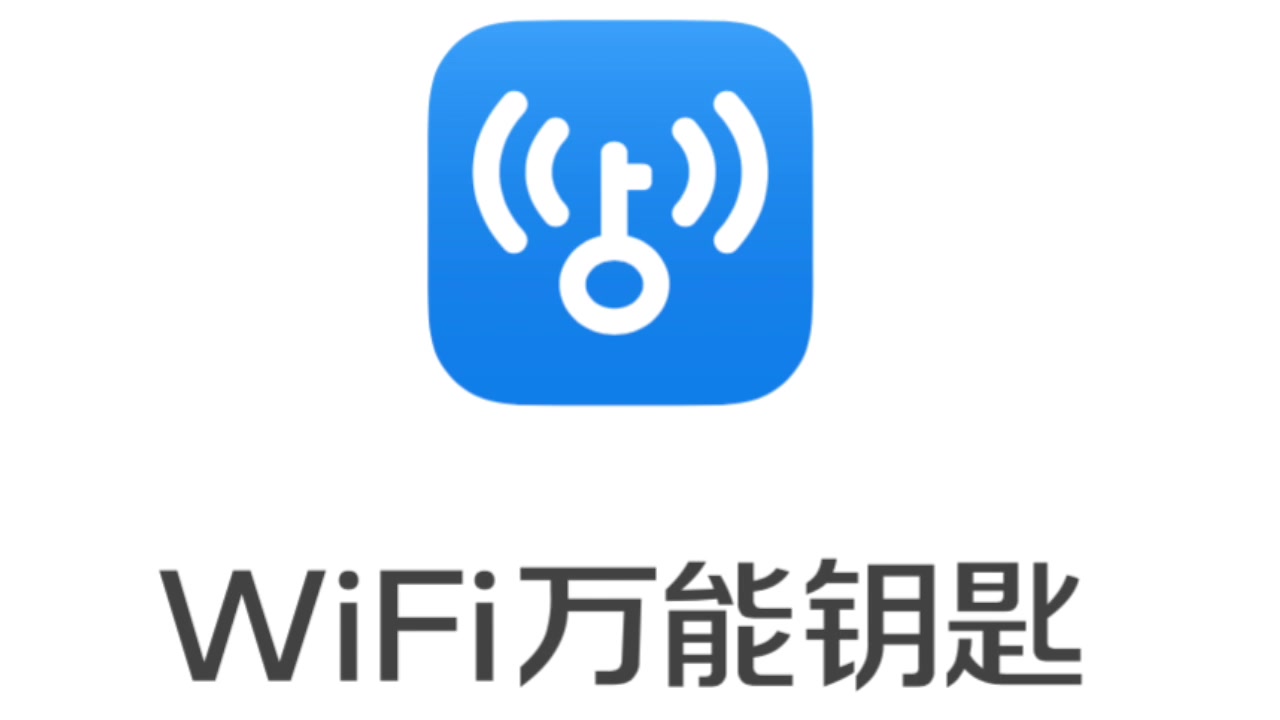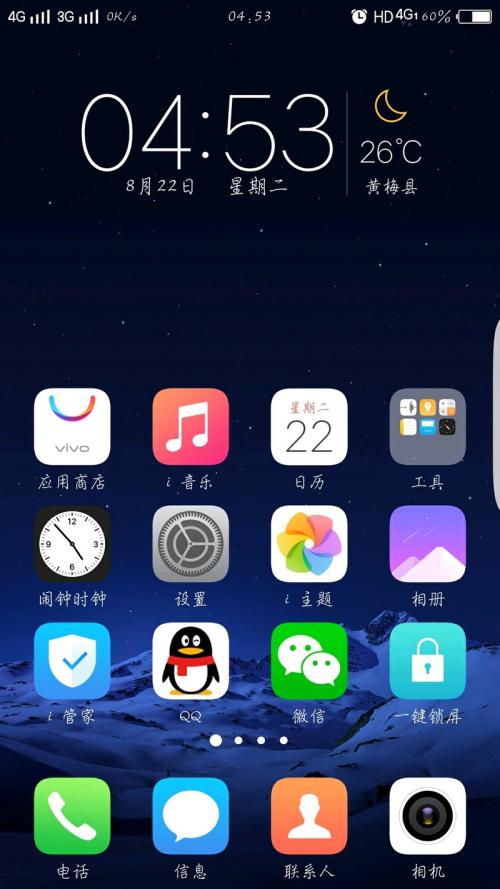Word怎么调整行间距(在Word中调整段落行间距的方法)
在使用Word进行编辑时,调整行间距是一种非常常见的操作。通过调整行间距可以让文章更加清晰明了,阅读起来更加舒适。本文将介绍在Word中调整行间距的方法,并且分为以下几个小节:
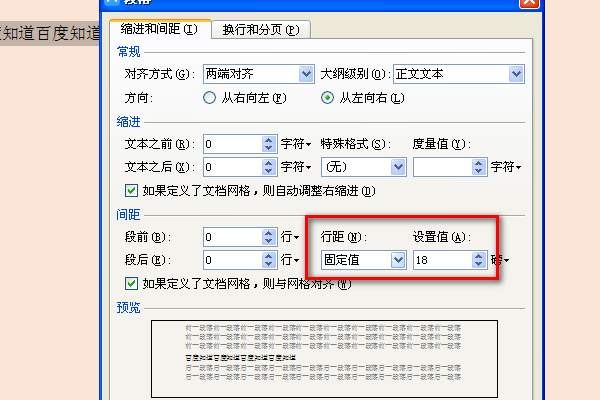
1. 什么是行间距?
2. 行间距的单位和测量方式
3. 如何在Word中调整行间距?
4. 如何设置默认的行间距?
5. 如何调整特定段落的行间距?
6. 如何在表格中调整行间距?
1. 什么是行间距?
行间距指的是文本行之间的垂直距离。在一段文字中,每个字符之间的距离是非常小的,因此需要通过调整行间距来增加行之间的间距,以便于阅读和理解。一定范围内的行间距可以很好的提升文字的可读性,而过大或过小的行间距则会让文章显得混乱不堪。
2. 行间距的单位和测量方式
在调整行间距之前,需要了解一下行间距的单位和测量方式。一般情况下,行间距都是使用“磅”(points)作为单位来进行测量的。一个磅等于1/72英寸,通过调整行间距的磅数来控制行间距的大小。
Word中的行间距包括三种:固定值、多倍行距和至少行距。固定值表示在段落中每行的行高是相同的,多倍行距意味着每行的行高是前一行行高的倍数,至少行距表示行高至少是一个指定的磅数或者适应于字号。
3. 如何在Word中调整行间距?
在Word中,调整行间距非常简单。只需要按照以下步骤即可:
1. 鼠标选中你要调整行间距的段落,或者你要调整行间距的全部文本;
2. 在Word的“段落”功能中,选择“行间距”,然后再从下拉列表中选择要应用的行间距类型;
3. 或者在Word的“段落”功能中,选择“行间距选项”,然后输入你要设置的行间距数值。
请注意,要想进行更为精确的调整,可以通过“格式化文本框”功能进行高级调整。
4. 如何设置默认的行间距?
如果你希望在每次新建一个文档时都自动应用一种默认的行间距,那么可以通过以下步骤来设置:
1. 在Word的“样式”功能中,选择“常规”,然后选择“修改”;
2. 在弹出的“修改样式”对话框中,选择“格式”,然后再选择“段落”;
3. 在“段落”对话框中,选择你希望作为默认行间距的选项,保存更改。
上述步骤进行了调整之后,新建文档的默认行间距就会变成你刚才所设置的值。
5. 如何调整特定段落的行间距?
如果你不想应用默认的行间距,或者仅想调整某些段落的行间距,那么你可以使用一下步骤:
1. 鼠标选中你要调整行间距的段落;
2. 按照步骤3中的方法进行调整。
注意:通过修改行间距的方法来针对某段文字进行处理可能会导致文字排版不整齐,所以需要特别小心。最好的方式是使用样式,或者是将这些段落分为不同的文本框。
6. 如何在表格中调整行间距?
在表格中调整行间距,可以使用以下步骤:
1. 单击要调整行间距的单元格;
2. 在Word的“布局”功能中,选择“边框和填充”,在“表格工具”中,选择“设计”;
3. 在“设计”选项卡中,选择“行高”,然后再选择你想要的行高。
请注意,表格中调整行间距的方式和调整文本段落的方式不同,因为表格中的行元素是不同的,需要单独调整。
总结
通过上述步骤,你可以在Word中调整行间距,使得你的文本更加清晰、舒适。总的来说,调整行间距是非常简单的,只需要按照上述步骤即可。需要注意的是,调整行间距需要根据你自己的需求进行调整,并且也要注意不要过度调整。
最后,希望本文对你有所帮助,如果有任何问题或建议,欢迎在评论区留言。