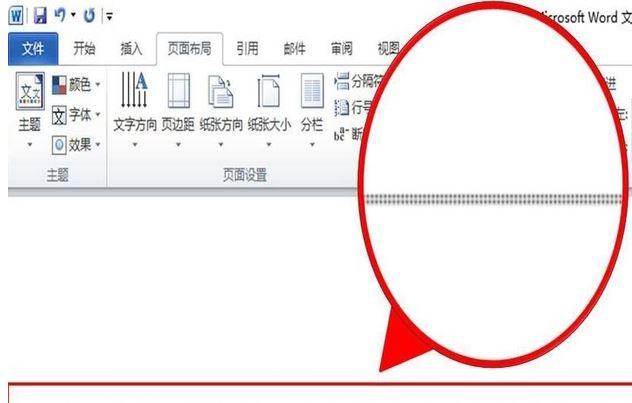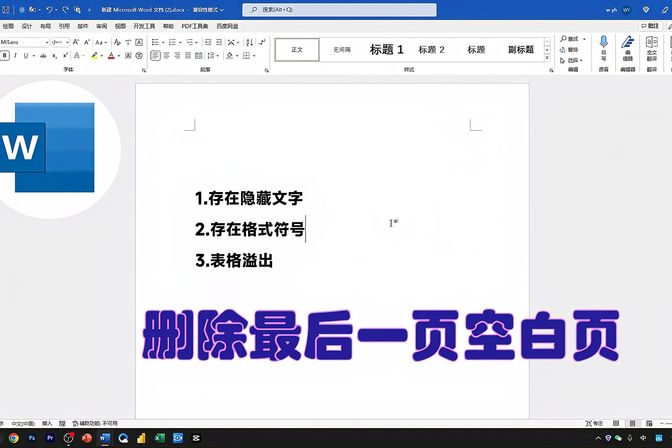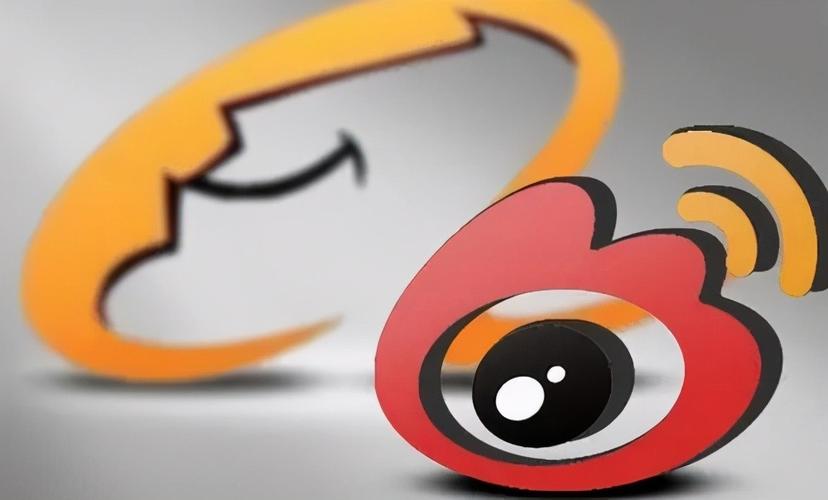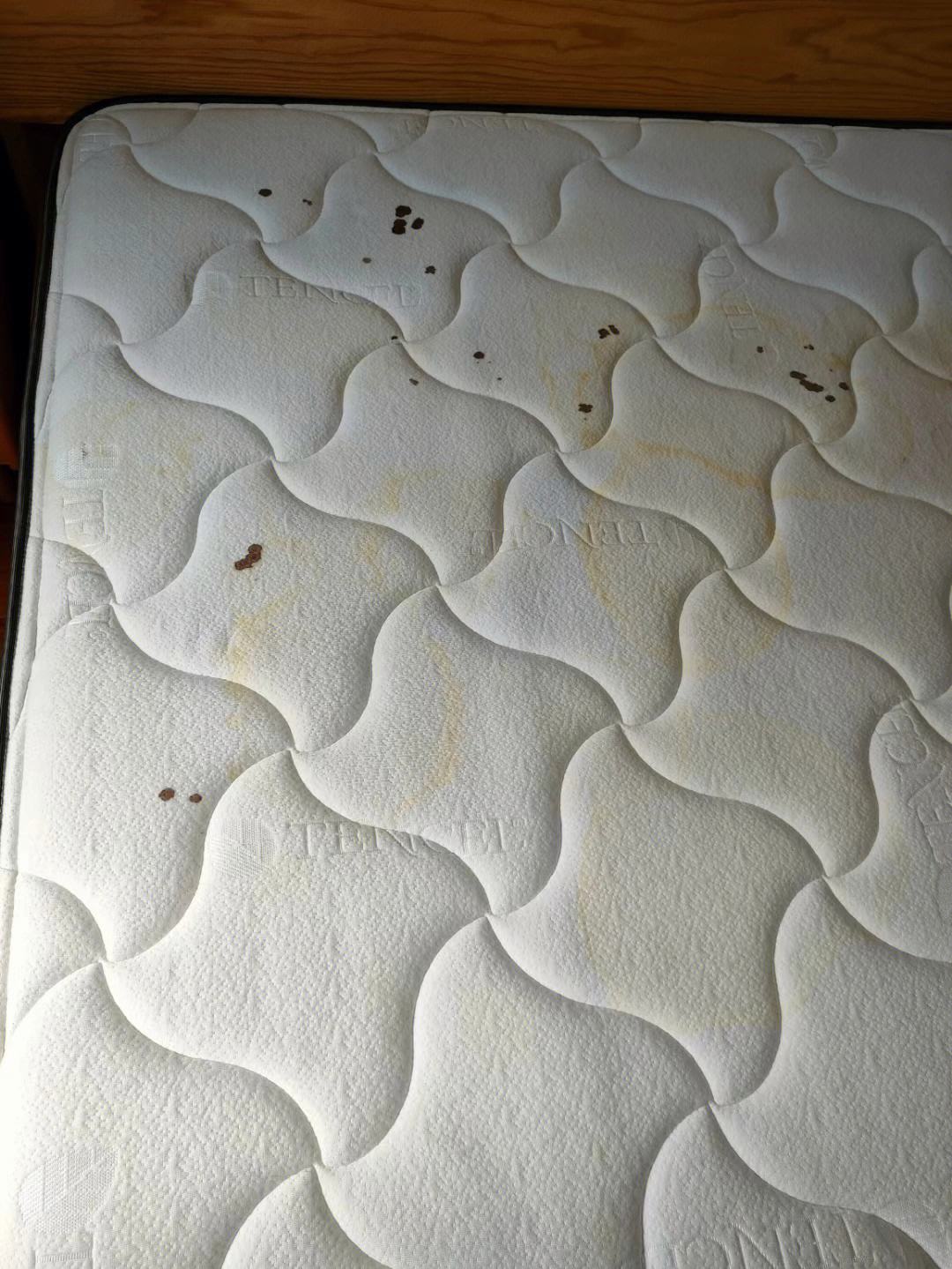怎么删除分页符(删除文档中的分页符的方法和操作步骤)
一、概述
在进行大型文档编辑的时候,分页符是不可或缺的一个功能。但是,在一些情况下,分页符可能会给编辑带来一定的困扰。特别是在插入或删除分页符时,可能会出现一些意外情况,影响到文档的正常使用。
为此,在本文中,我们将介绍如何删除分页符,以便于您更好地利用 Word 编辑文档。
二、 Word 界面
在进入 Word 编辑界面后,我们可以看到 Word 编辑中的主要区域是“编辑区”和“工具栏”。下面我们将介绍如何利用这两个区域实现删除分页符的操作。
在文档的“开始”栏找到“查找替换”,在弹出的“查找和替换”的对话框中,“查找”一栏,点击“特殊格式”,选择“手动分页符”。
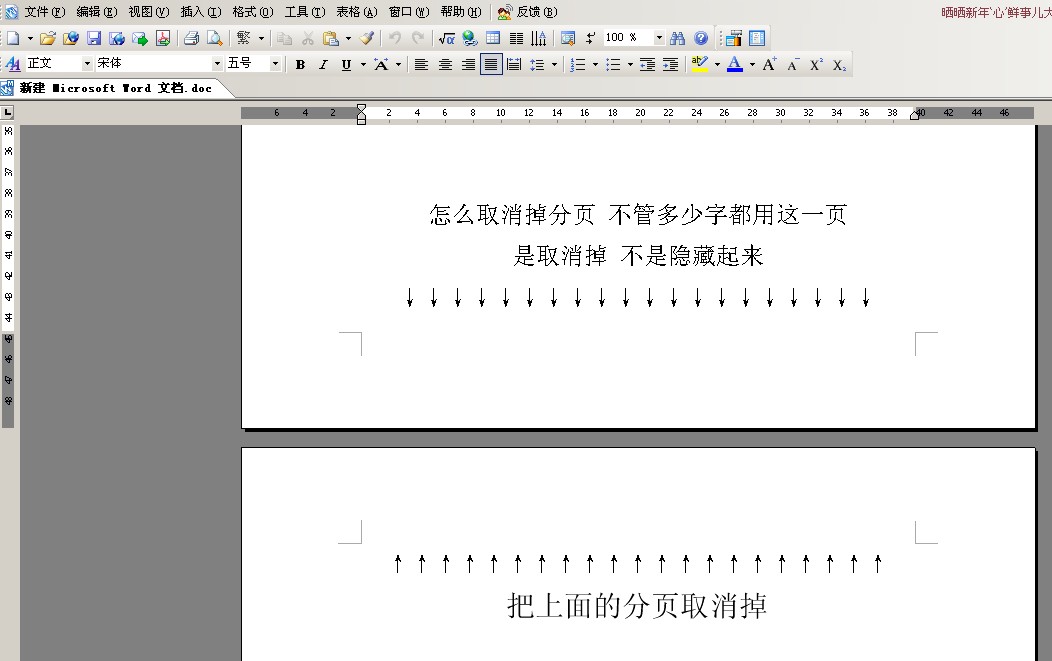
三、 删除分页符
第一种方法:利用分隔符来删除分页符
步骤 1:首先,在需要删除分页符的位置上单击鼠标,将光标定位到需要删除的分页符的位置。
步骤 2:将光标移动到“插入”选项卡中的“分隔符”选项上单击鼠标。
步骤 3:在“分隔符”窗口中,选择“分页”,然后单击“确定”按钮,即可将分页符删除。
第二种方法:利用“搜索和替换”来删除分页符
步骤 1:首先,在需要删除分页符的文件中打开“搜索和替换”对话框。可以使用快捷键Ctrl + H,或者在“开始”选项卡中的“编辑”组上单击“搜索下的替换”。
步骤 2:在“搜索和替换”对话框中,将光标定位到“特殊”按钮上,并选择“分页符”。
步骤 3:在“替换为”选项中,将文本区域留空,然后单击“全部替换”按钮,即可将所有的分页符删除。
四、 结束语
通过以上两种方法,我们已经可以轻松删除 Word 中的分页符。如果您需要继续学习 Word 编辑的其他技巧,可以通过微软的官方文档和在线教程进行学习。希望本文对您有所帮助。