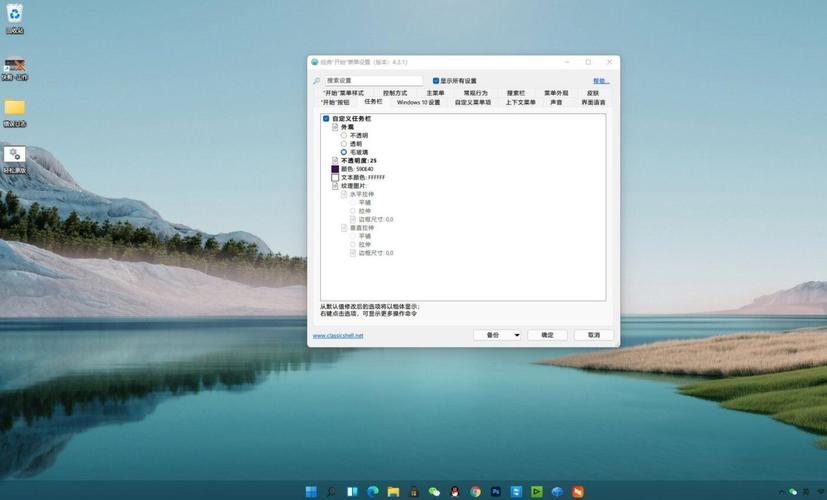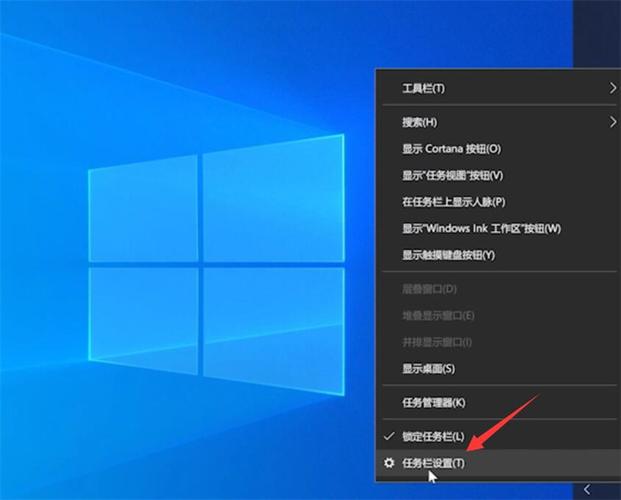任务栏怎么透明(调整任务栏透明度的方法)
如何调整任务栏透明度?
在 Windows 系统中,任务栏作为桌面的一部分,展示了各种系统和应用程序功能。有时候,我们会觉得任务栏有些过于明显,影响到我们使用桌面。此时,我们可以通过调整任务栏的透明度来解决这个问题。下面,我们将介绍如何调整任务栏透明度。
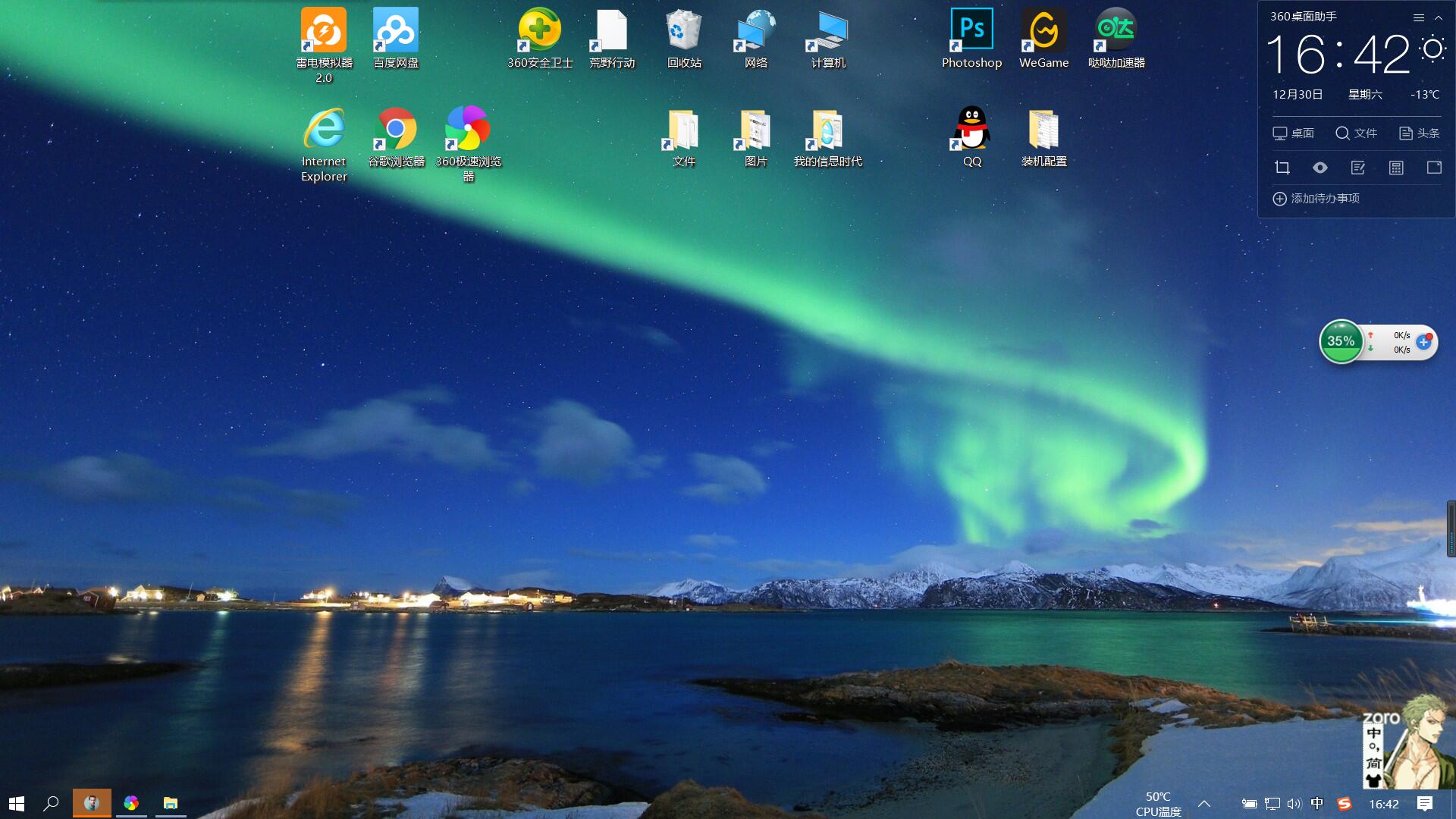
第一步:打开“设置”
在 Windows 10 中,我们可以通过 “设置” 应用程序来改变任务栏透明度。打开“设置”应用程序的方式有多种,如:
使用 Win + I 快捷键
在“开始”菜单中点击“设置”图标
点击任务栏上的“通知”图标,再点击“全部设置”按钮,进入设置界面
无论采用哪种方式,进入设置界面后可以看到不同的设置选项。针对调整任务栏透明度,我们需要选择“个性化”选项,如下图所示。
第二步:选择“颜色”选项
在个性化设置界面中,可以看到许多设置选项,如主题、背景、锁屏、任务栏等。我们需要选择“颜色”选项卡,如下图所示。
第三步:选择透明度
在“颜色”选项卡中,可以看到多个选项,如选择颜色、自动选择颜色、高对比度等。我们需要拉到最下面,找到“透明度”选项,拉动滑块来调整任务栏透明度,如下图所示。
在调整透明度的过程中,可以看到预览效果,并根据个人需求调整最合适的透明度。如果找到了合适的透明度,直接关闭设置窗口即可。
第四步:其他方法
除了以上方法之外,还有其他的方法来调整任务栏透明度。如:
使用第三方软件来实现任务栏透明度调整,如 TranslucentTB、TaskbarX、TaskbarDock 等等。
Windows 10 Insider Preview Build 17063 开始提供了一种新的方法来调整任务栏透明度。具体方法为,右键单击任务栏,选择“任务栏设置”,然后在“颜色”选项卡中使用上述步骤调整透明度。
小结
调整任务栏透明度的方法可以使得桌面更加简洁、清晰,提高桌面使用体验。通过以上介绍,您也可以轻松地自行调整任务栏透明度,或者选择使用第三方软件来实现更加复杂的透明度调整。希望可以帮到您。