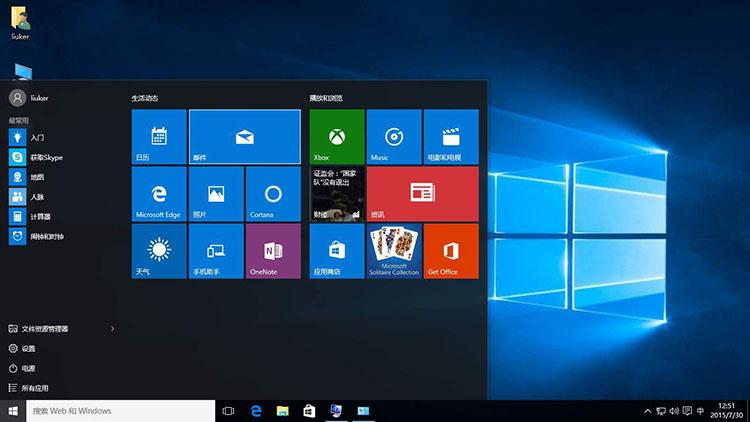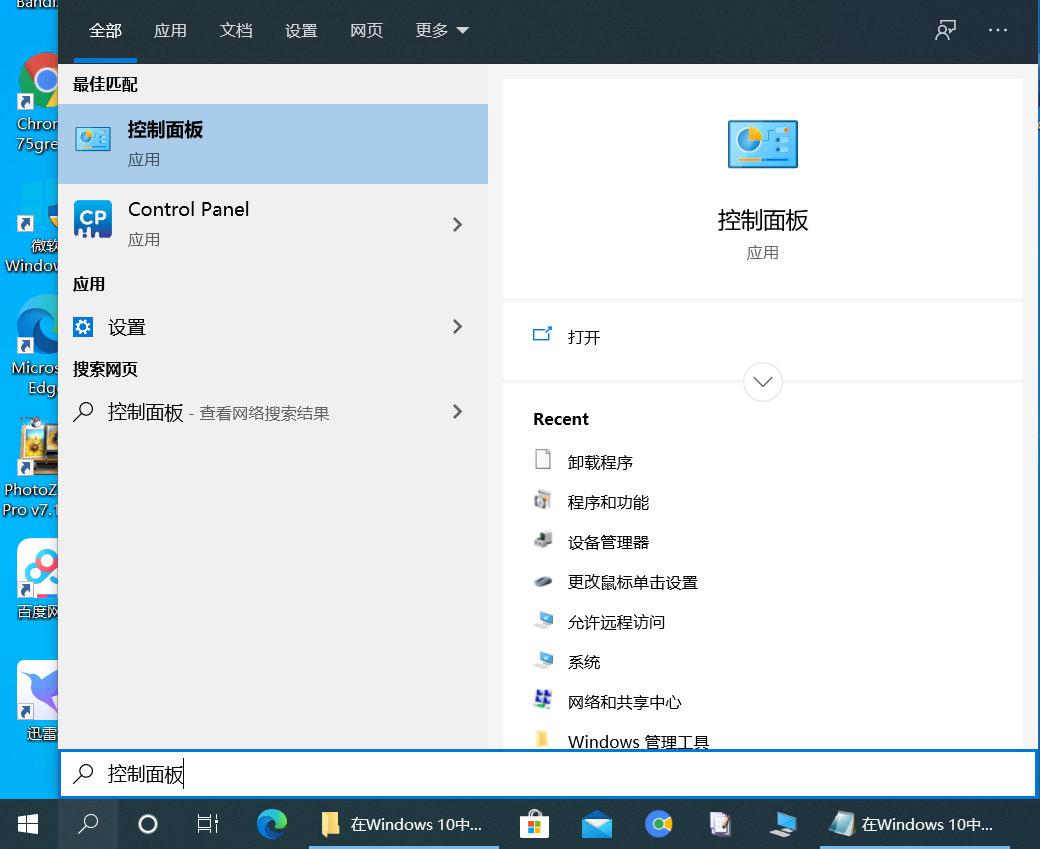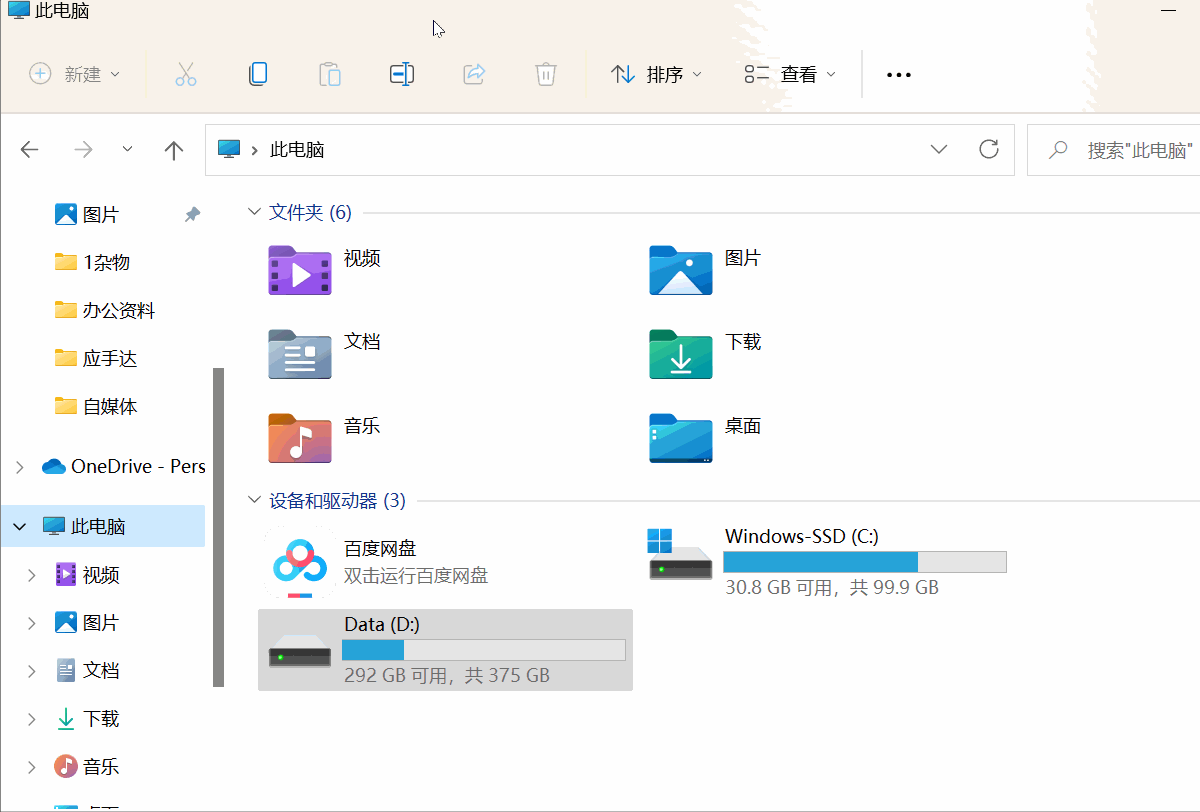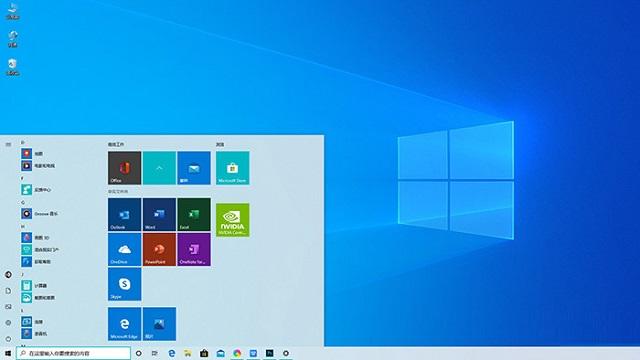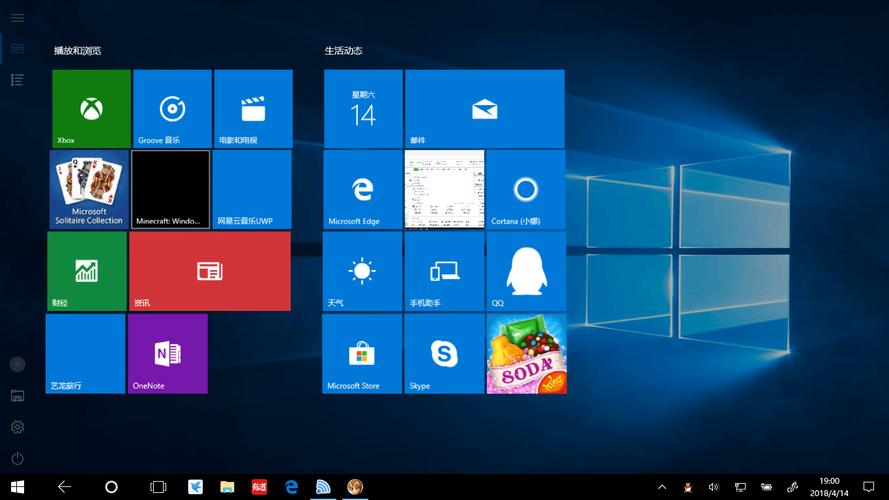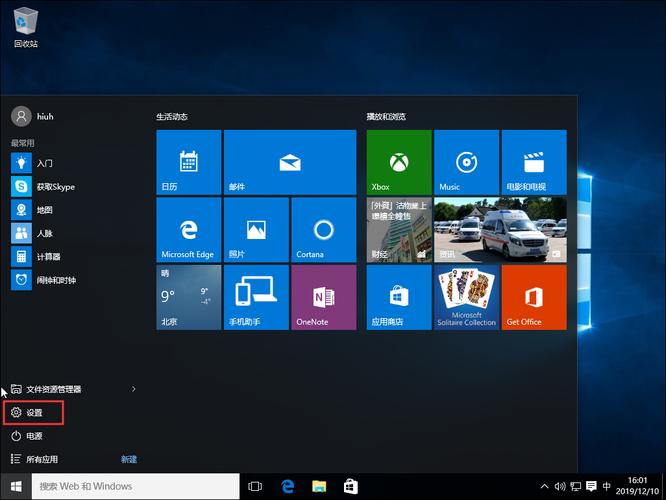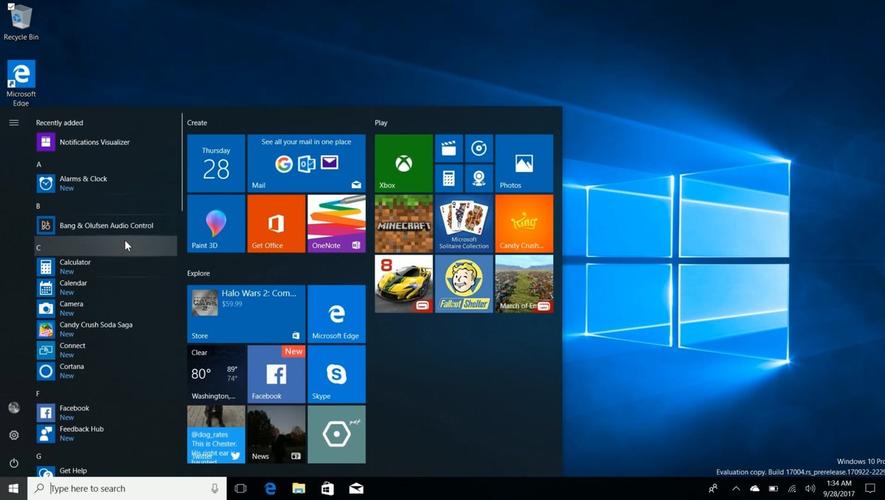win10怎么打开控制面板(在Windows 10中打开控制面板的方法)
Win10怎么打开控制面板
在Windows 10操作系统中,控制面板是一个非常常用的工具,它有着众多实用的功能,可以帮助我们解决很多问题。但是,在不同版本的Windows操作系统中,控制面板的位置及打开方式不一样。
接下来,我将为大家介绍在Win10中打开控制面板的几种方法。
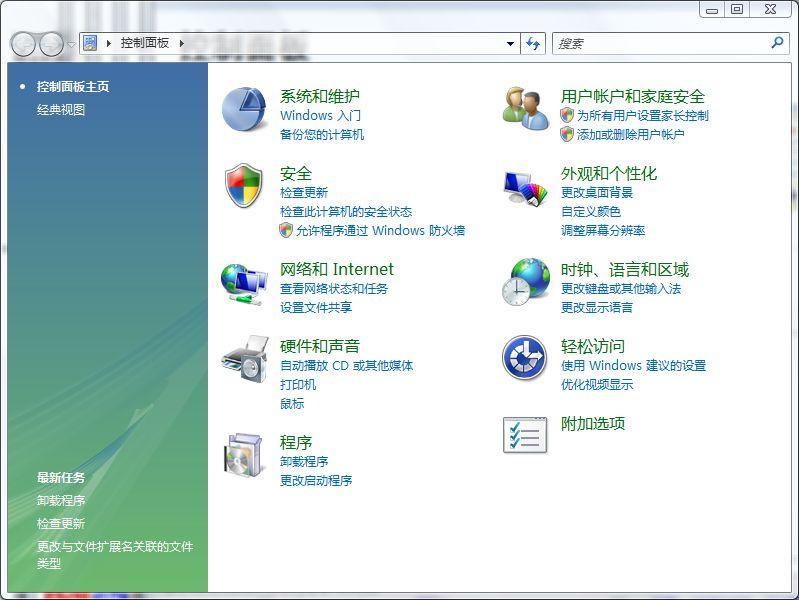
方法一:使用搜索框
Win10操作系统中默认拥有一个搜索栏,我们可以使用这个搜索栏来查找控制面板。具体操作步骤如下:
1. 在桌面左下角的搜索栏中输入“控制面板”,或者在搜索框中点击鼠标右键,选择“控制面板”。
2. 在搜索结果中找到“控制面板”并点击进入。
3. 打开控制面板的界面后,我们可以看到各种系统管理工具、网络设置等选项,可以根据自己的需求进行设置。
方法二:使用运行工具
运行工具是Windows系统中的一个实用工具,可以运行程序、打开文件等功能。我们可以使用运行工具来打开控制面板,具体操作步骤如下:
1. 使用快捷键Win+R打开运行工具。
2. 在弹出的运行框中输入“control”并按下回车键。
3. 打开控制面板的界面后,我们可以看到各种系统管理工具、网络设置等选项,可以根据自己的需求进行设置。
方法三:使用“设置”应用程序
Win10操作系统中的“设置”应用程序可以让我们直接打开一些常用的系统设置,也包括控制面板。具体操作步骤如下:
1. 点击桌面左下角的“开始菜单”,选择“设置”应用程序。
2. 在“设置”应用程序中,找到“系统”选项并点击进入。
3. 在“系统”设置中,选择“关于”选项。
4. 在“关于”页面中,找到“相关设置”选项并点击进入。
5. 在“相关设置”页面中,找到“控制面板”选项并点击进入。
6. 打开控制面板的界面后,我们可以看到各种系统管理工具、网络设置等选项,可以根据自己的需求进行设置。
方法四:使用命令提示符
Win10操作系统中的命令提示符可以让我们通过命令来打开控制面板,具体操作步骤如下:
1. 打开“开始菜单”,在搜索栏中输入“cmd”,并以管理员身份运行。
2. 在命令行提示符下输入“control.exe”命令,并按下回车键。
3. 打开控制面板的界面后,我们可以看到各种系统管理工具、网络设置等选项,可以根据自己的需求进行设置。
总结
Win10操作系统中打开控制面板的方法总共有四种,包括使用搜索框、运行工具、设置应用程序和命令提示符等。在这些方法中,我们可以根据自己的使用习惯和需求来选择最适合自己的方法。
使用这些方法可以让我们更加便捷地使用Win10系统,同时也可以提高我们的工作效率。