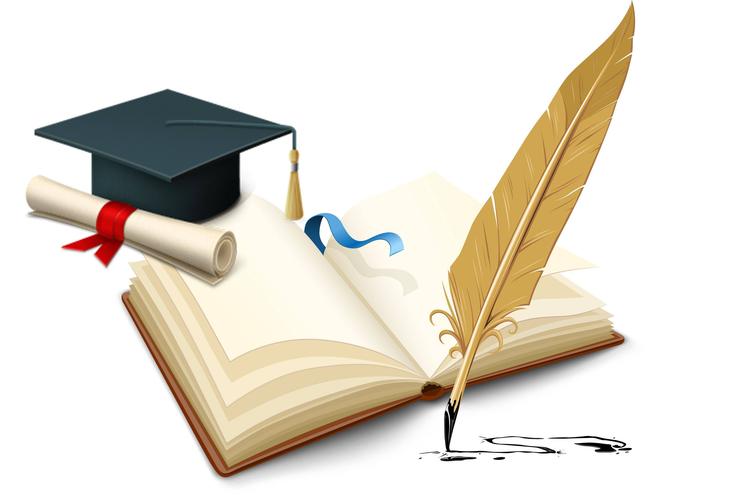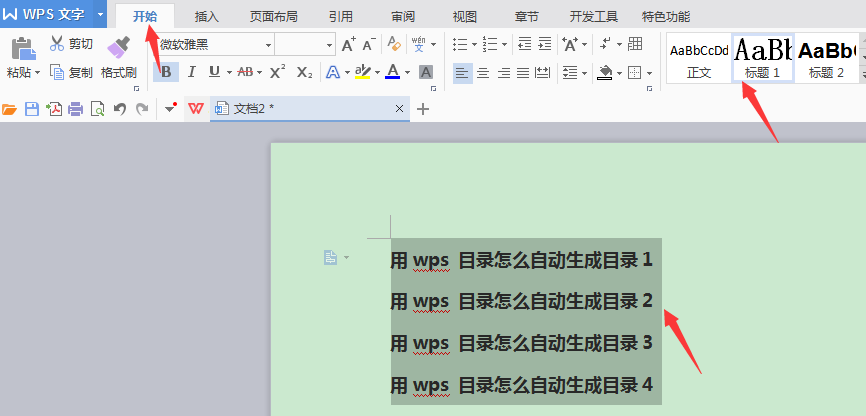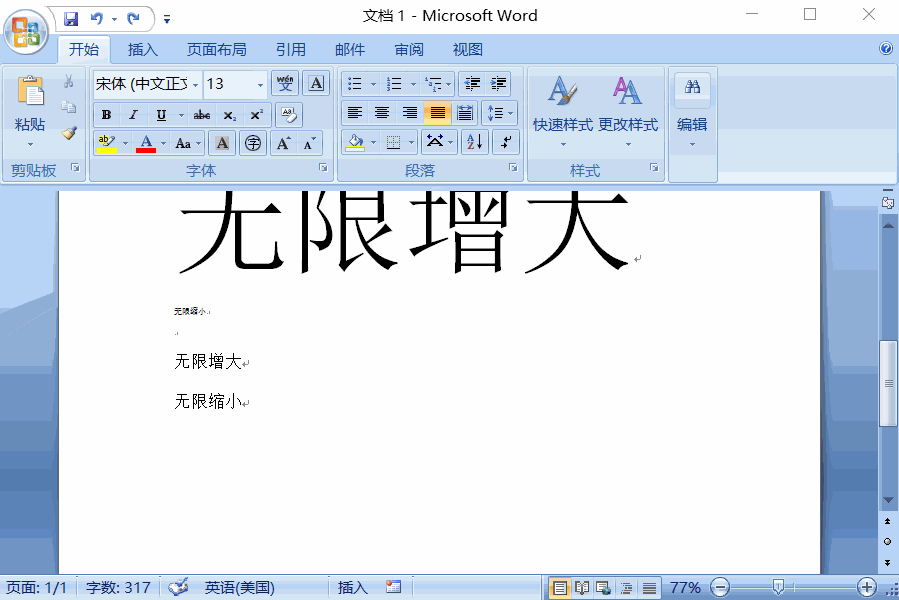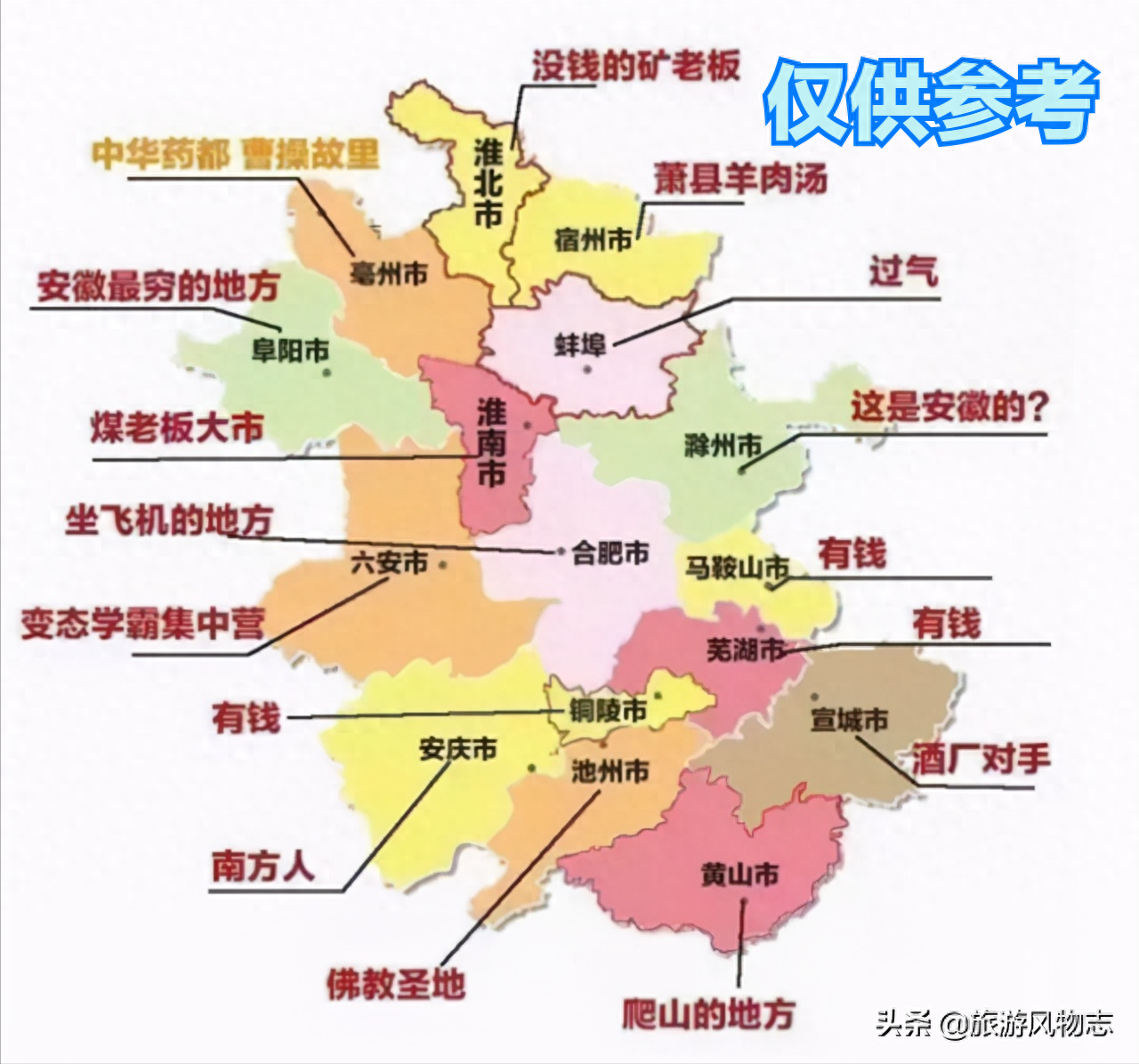word文档怎么生成目录(创建Word文档目录的方法)
在写一篇比较长的 Word 文档时,为了方便读者阅读和查找,我们通常会在文档的开头或结尾生成一个目录。目录可以让读者快速定位到文档中某个章节或标题。
下面我将介绍几种常用的方法来生成 Word 文档的目录。
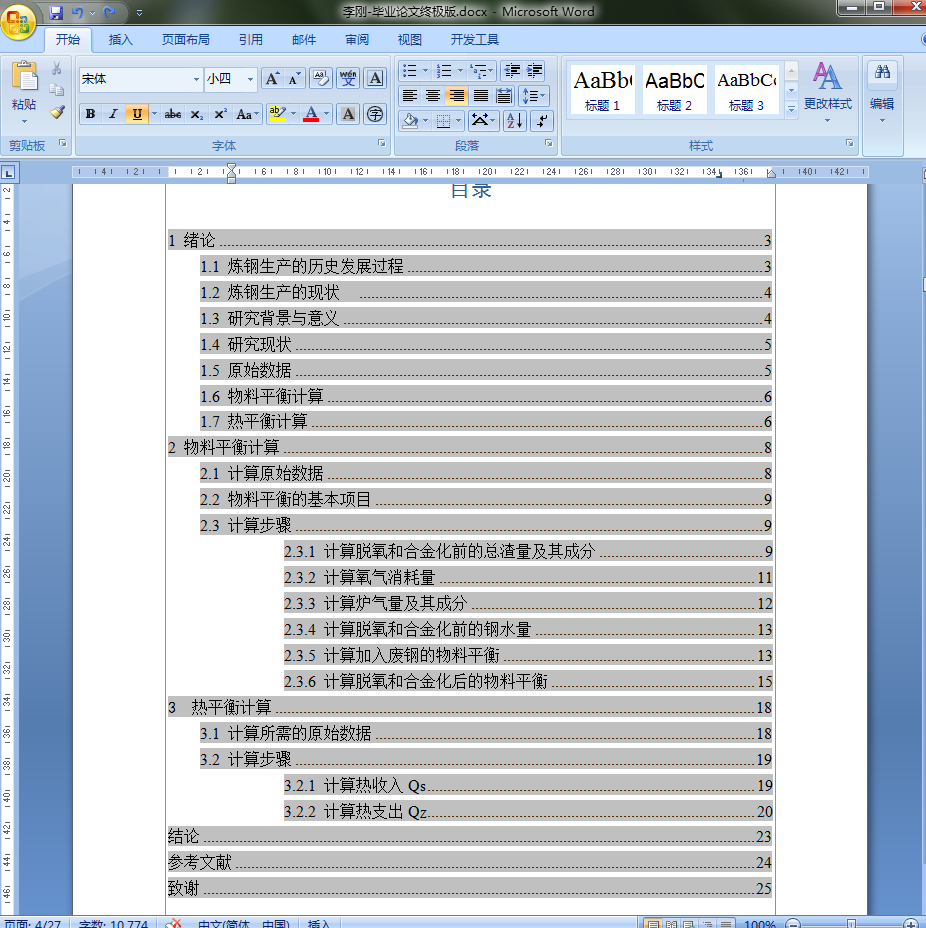
方法一:手动创建目录
1. 在文档中写好各章节标题或设计好文档的结构。
2. 将光标移动到文档开头或结尾的页面。
3. 依次选中应该包含在目录中的标题,可以使用快捷键 Ctrl + C 复制。
4. 在目录所在的页面上,依次将选中的标题粘贴过去,用“tab”键隔开到页码栏。
5. 编辑好后,将目录全部选中,清空字体样式并使用 “heading 1” 或者“标题” 样式。
经过以上步骤,手动创建一个简单的目录已经完成。
方法二:使用 Word 内置目录功能生成
1. 在文档中写好各个章节或设计好文档的结构。
2. 选中标题,依次应用“章节”、“子章节”、“小节”等级别的样式。如选择一段用于章节,那么就会用“heading 1”或者“标题 1”的样式。
3. 将光标放在所要插入目录的位置,然后打开“参考”选项卡,点击“目录”下拉菜单,选择“自动目录”。
4. 在自动目录的下拉框中,设定“格式”和“显示级别”等参数,可以自行设定各级别的字体、加粗、下划线、自动填充等操作。
5. 最后点击“确定”,目录便生成了。
方法三:利用宏生成目录
如果以上两种方法不够满足我们的需求,那么我们就可以借助 Word 的“宏”功能来自定义生成目录的操作。
宏就是一些可以记录并自动执行的“宏命令”,编辑宏与调用宏都可以来实现各式各样的需求。倘若我们需要生成复杂的目录或符合某个特定样式的目录,那么就可以采用编写宏的方式来实现。
由于宏的编写需要一定的编程能力,这里我就不详细介绍了。这里只给出一个简化的宏的笔记,供有兴趣的读者参考。
VBA 目录生成指南:
1. 打开 VBA 编辑器(快捷键:Alt + F11)。
2. 点击“插入”->“模块”,新建一个模块。
3. 写入以下代码,并按下 F5 来编译宏。
```VBA
Sub CreateTOC()
' 定义目录页中的数字序号和章节页数
Dim ToF As Boolean, Rng As Range, SStyle As String
ToF = False
Set Rng = ActiveDocument.Range(0, 0)
' 定义各级目录项样式及起始页码
With Rng.Document
' 定义第一级目录项样式
.Styles.Add "TOC1", wdStyleTOC1
With .Styles("TOC1")
.Font.Size = 16
' 定义第二级目录项样式
.Styles.Add "TOC2", wdStyleTOC2
With .Styles("TOC2")
.Font.Size = 14
' 定义第三级目录项样式
.Styles.Add "TOC3", wdStyleTOC3
With .Styles("TOC3")
.Font.Size = 12
' 定义第四级目录项样式
.Styles.Add "TOC4", wdStyleTOC4
With .Styles("TOC4")
.Font.Size = 10
End With
End With
' 遍历整篇文档,搜索每一级别的标题并生成目录
For Each SStyle In Array("Heading 1", "Heading 2", "Heading 3", "Heading 4")
With .Range
' 定义所要搜索的章节样式
.Style = SStyle
.Collapse wdCollapseEnd
' 将宏生成目录插入到文档中
.End = ActiveDocument.Range.End
.Collapse wdCollapseEnd
' 记录样式表中的样式序号
.Text = vbCr & vbCr
.set_Style ActiveDocument.Styles("TOC" & SStyle.Substring(8, 1))
' 定义目录项到页码的缩进距离
.TabIndent = 50
End With
Next SStyle
' 更新生成目录项的页码
.TableOfContents.Update
End With
Set Rng = Nothing
End Sub
```
完成后,我们只要运行该宏,就会在目录所在页生成符合需求的目录。
综上所述,要生成目录,可以手动创建目录、使用 Word 内置功能生成、城造一个微不足道的宏来实现,以上三种方法分别适用于各种需求和技能水平的用户。