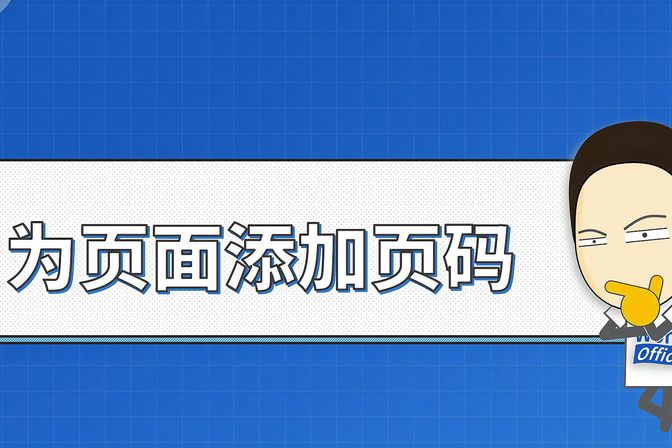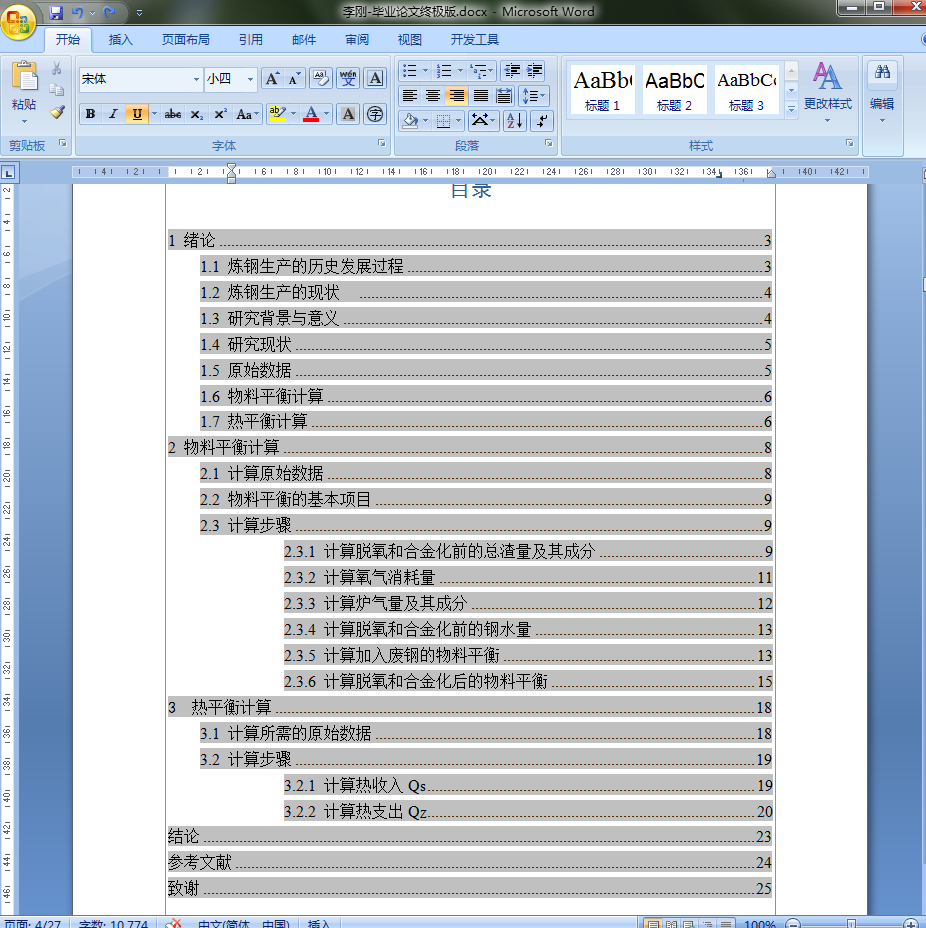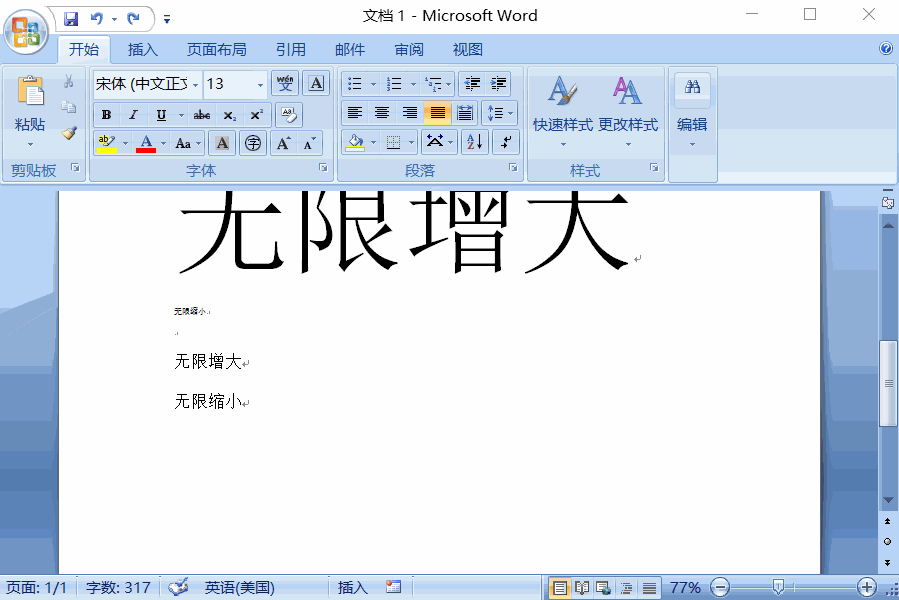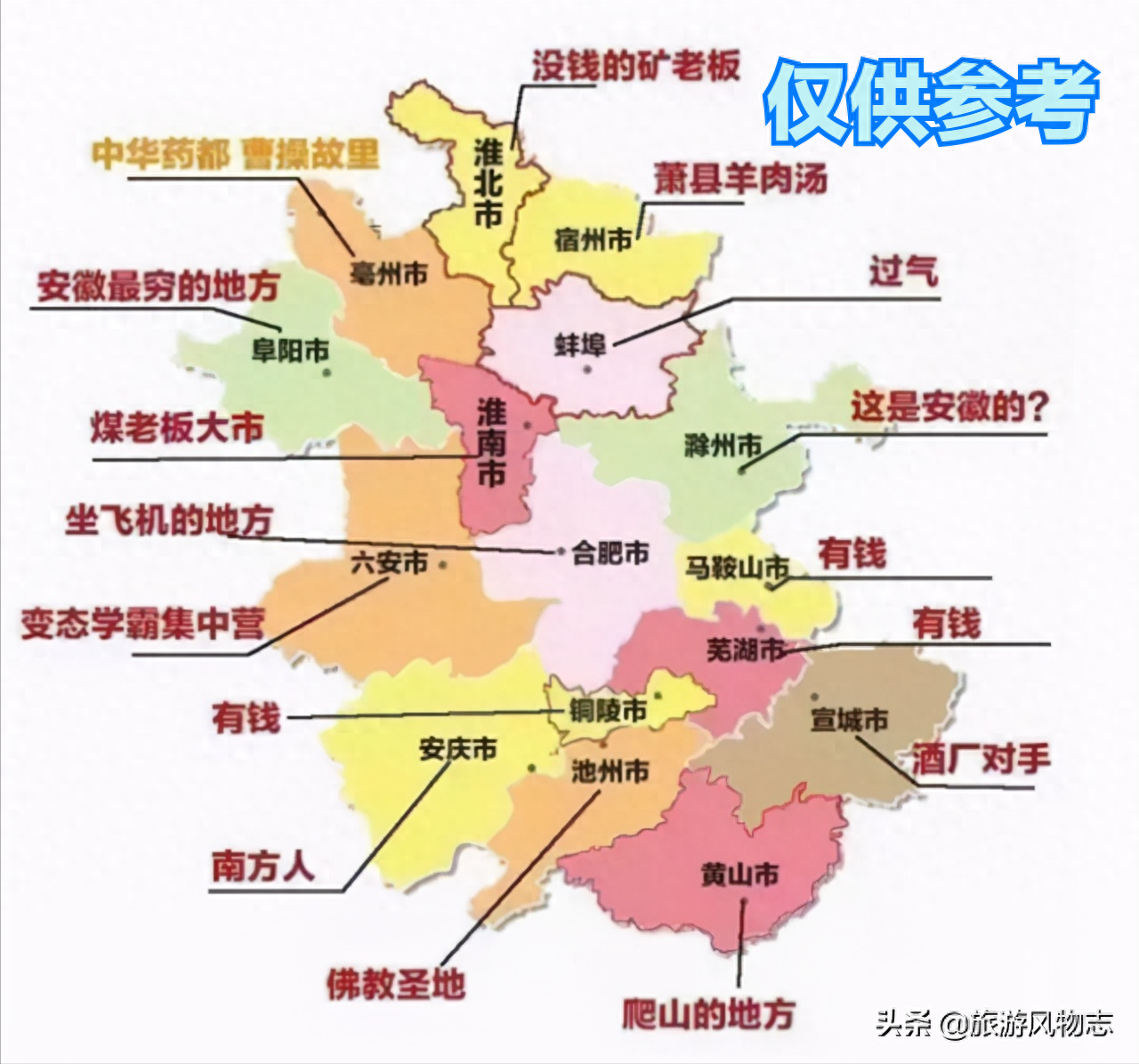word文档编辑页码(如何在Word文档中编辑页码)
如何在Word文档中编辑页码
在撰写任何文档时,页码是必不可少的元素之一。在Word文档中,编辑页码也是非常简单的操作。本文将介绍如何在Word文档中编辑页码。
第一步:确定页码位置
在Word中,页码可以位于页面的顶部或底部,还可以位于左侧或右侧,甚至可以在页面任意位置。因此,在编辑页码之前,需要确定页码的具体位置。
常见的页码位置是在页面底部居中。如果您希望页面底部居中出现页码,可以采取以下步骤:
1. 点击Word文档中的“插入”选项卡。
2. 选择“页码”下拉菜单中的“底部居中”。
3. 在Word文档中,您将看到一个编号的页码。
如果您希望在其他位置编辑页码,请选择适当的选项。
第二步:编辑页码格式
编辑页码的格式取决于您的个人喜好和文档布局。Word可以为您提供各种不同类型的页码,包括大写罗马数字、小写罗马数字、阿拉伯数字等等。
如果您希望编辑页码格式,请按照以下步骤操作:
1. 点击Word文档中的“插入”选项卡。
2. 选择“页码”下拉菜单中的“页码格式”。
3. 选择合适的页码格式。
4. 防止与文本重叠,可以在页面上添加一个间隔,这样可以让页码和文本分离。可以在“页码”下拉菜单中选择“页码设置”,然后在“指定对应位置的字段”下选择“页码”,设置“页码和文本之间的距离”。

第三步:编辑页码的编号和起始页码
在Word中,您可以选择从哪一页开始编写页码。例如,您可以选择从第二页开始页码,第一页不进行编号。为此,您需要按照以下步骤进行设置:
1. 将光标放置在您想要开始编写页面编号的页码上。
2. 点击“插入”选项卡和“页码”下拉菜单。
3. 选择“格式页码”选项。
4. 在“开始编号”字段中,键入您要开始编写页面编号的数字。
例如,如果您要从第二页开始编号,则在该字段中键入“2”。
第四步:编辑页码的样式和外观
在Word中,您可以选择不同的样式和外观对页码进行美化,使其在您的文档中更加吸引人。
可以按照以下步骤对页码进行美化:
1.右键单击Word文档中的页码,并选择要进行更改的选项。
2.选择“字体、大小、颜色”选项,并对页码进行编辑。
3.可以在“页码”下拉菜单中选择“页码格式”,更改样式,如字体、颜色、大小、图案等。
结论
在Word文档中,编辑页码并不困难。可以通过Word提供的工具和选项,轻松地编辑页码的位置、格式、编号和样式。希望本文能给编写Word文档的读者们带来一些帮助。