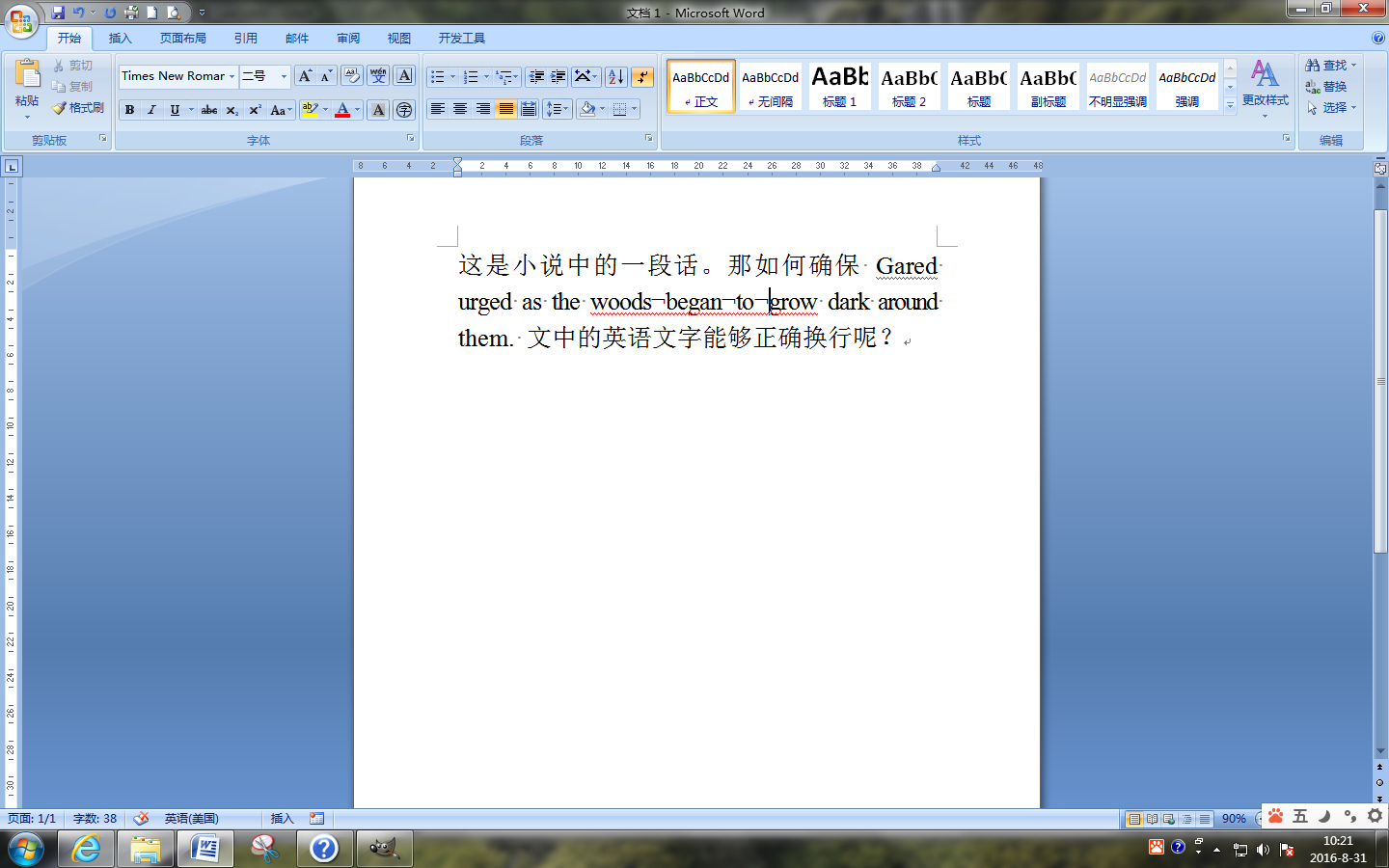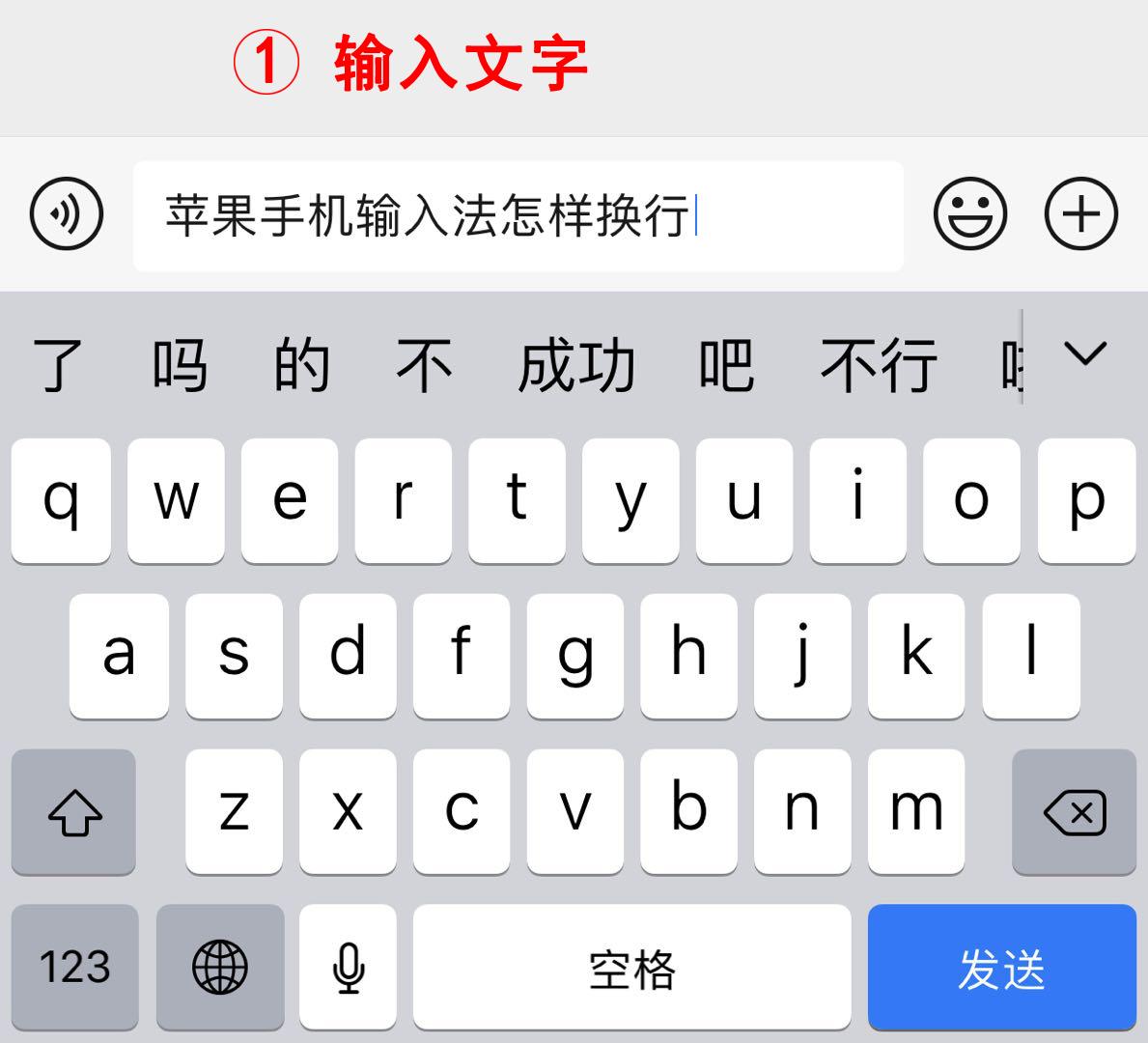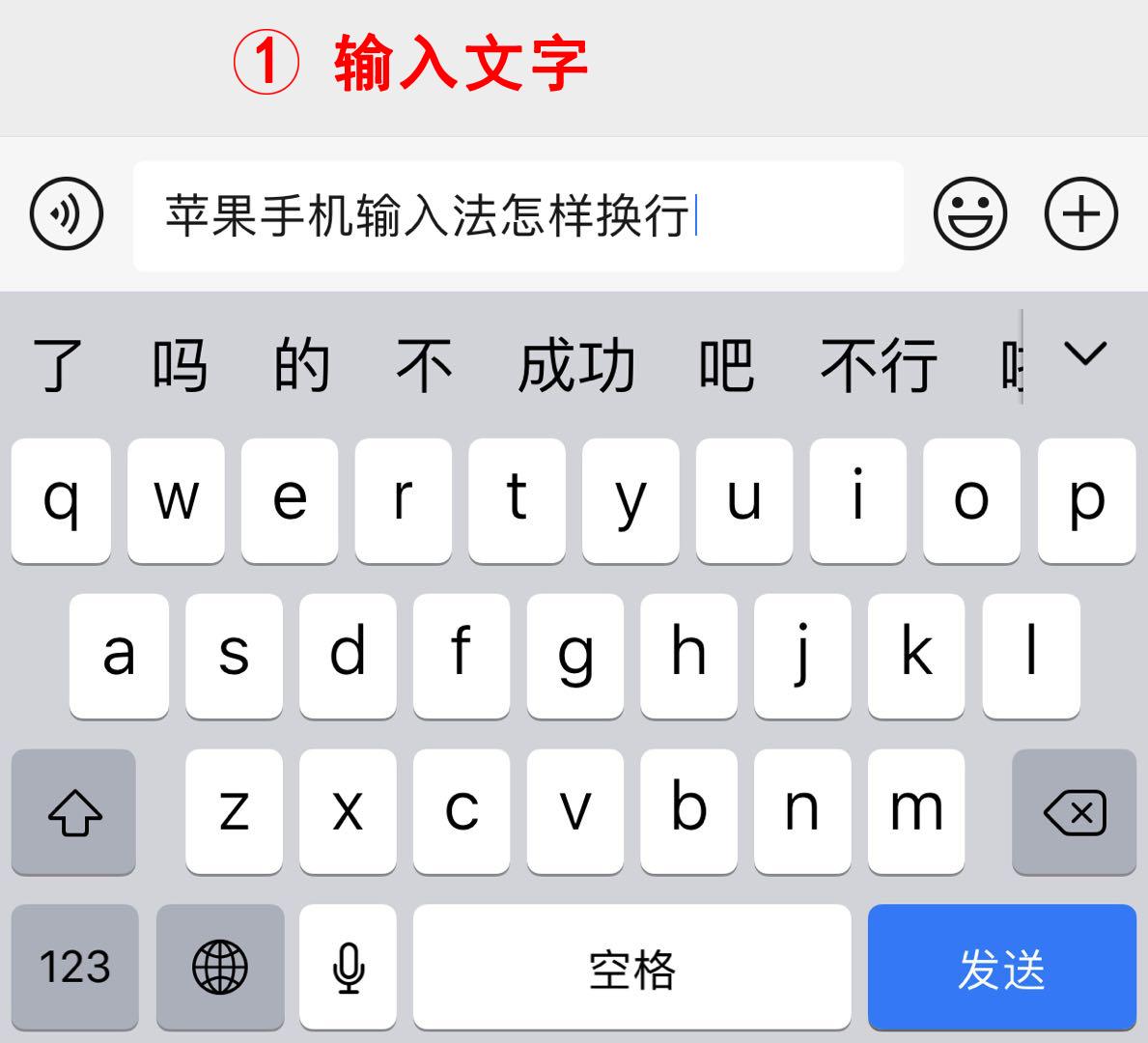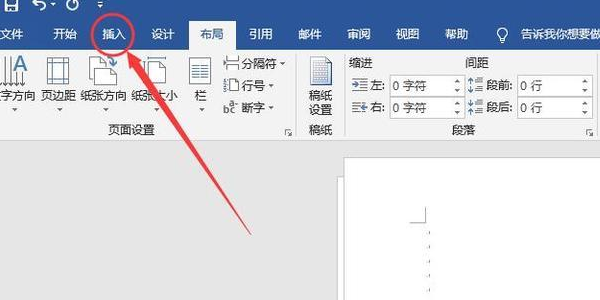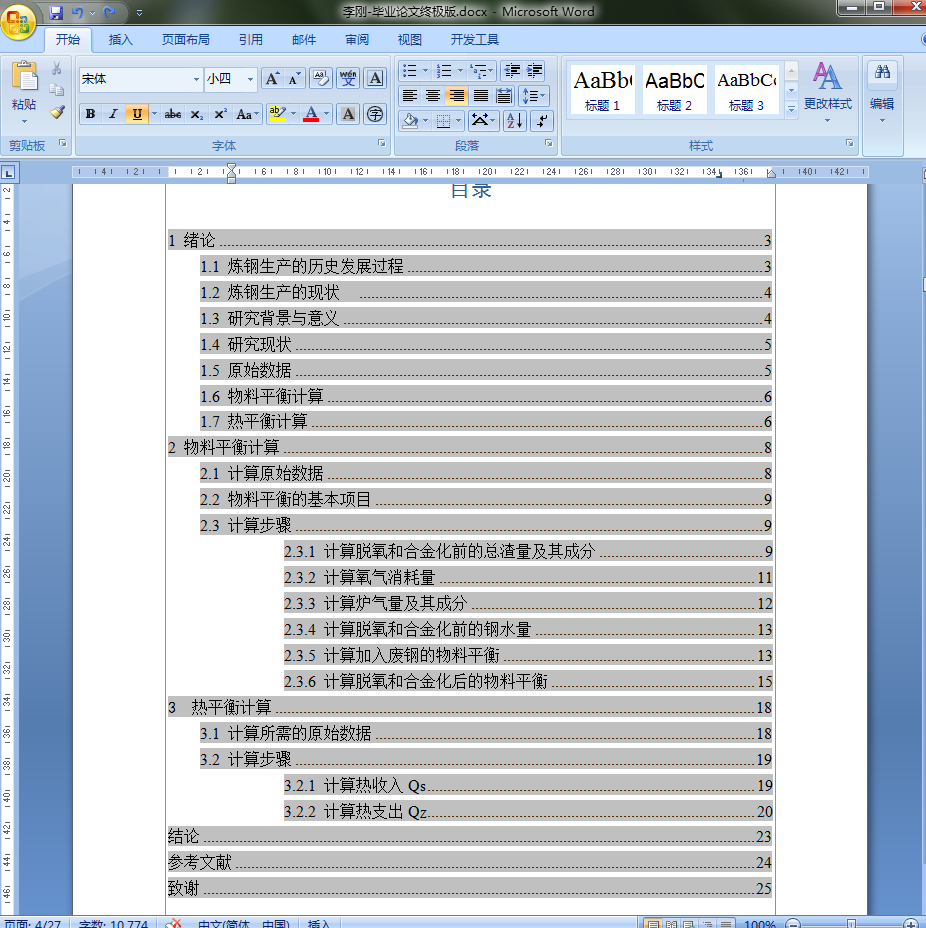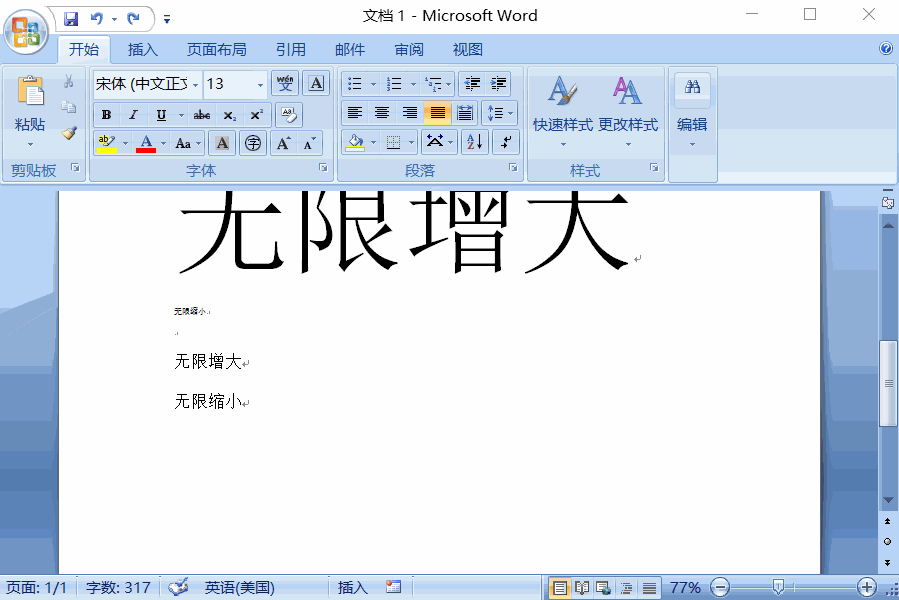Word表格怎么自动换行(实现Word表格中文本自动换行的方法)
Word表格怎么自动换行
在Word文档中,表格是一个重要的用于数据展示和排版的元素。表格可以让我们更加方便地组织数据和信息,提高文档的清晰度和可读性。
但是,针对中文或英文比较长的字段,在表格中经常出现超出单元格宽度的情况,这时如果不及时处理,就会导致表格变形,降低了表格的美观度和可读性。因此,在Word表格中实现文本自动换行,则显得尤为重要。
什么是自动换行
在Word中,自动换行指的是文本内容自动换行到下一行的操作。具体来说,当我们输入的文本超出单元格宽度时,自动将文本转移到下一行而不需要手动调整单元格的大小。
自动换行可以让表格在一定的宽度下,更好地承载大量的文本信息,保证了表格的整洁美观。
Word表格自动换行的方法
Word表格自动换行主要有以下几种方法:
方法一、设置单元格属性
在Word表格中,我们可以设置单元格属性来实现自动换行。操作步骤如下:
1. 选中需要设置自动换行的单元格,点击鼠标右键,选择“单元格属性”。
2. 打开“单元格属性”对话框,选择“对齐”选项卡,在“水平对齐”和“垂直对齐”区域内,勾选“自动换行”选项。
3. 点击“确定”按钮,完成单元格自动换行的设置。
方法二、调整单元格宽度
如果单元格的宽度不够,当我们输入文本时就会出现文本超出单元格范围的情况。这时,我们可以通过调整单元格宽度来实现自动换行。操作步骤如下:
1. 鼠标光标移动到表格单元格的右侧边缘上,光标会变成双向箭头。
2. 按住鼠标左键,拖动单元格的右侧边缘,调整单元格的宽度大小。
3. 调整单元格宽度后,当文本超出单元格宽度时,文本会自动跳到下一行。
方法三、使用换行符
Word表格中可以使用换行符,实现文本内容的自动换行。具体操作如下:
1. 选中需要自动换行的单元格,将鼠标光标放置在光标当前位置。
2. 按“Shift”+ “回车键”组合键,在单元格中插入换行符。
3. 插入成功后,输入的文本将自动跳到下一行。
方法四、使用插入符
在Word表格中,如果我们需要在文本框中插入文本,可以使用插入符的方式实现自动换行,操作步骤如下:
1. 首先,在需要插入文本框的单元格中点击鼠标左键,将光标移动到文本框的初始位置。
2. 单击“插入”选项卡中的“文本框”命令,选择需要插入的文本框样式。
3. 将光标移动到文本框中需要输入文本的位置上,开始键入内容。
4. 输入的文本超出文本框大小时,内容将自动换行。
如何设置“自动换行”选项
在Word表格中实现文本自动换行,我们需要先设置“自动换行”选项。具体操作如下:
1. 打开Word表格,选中需要设置“自动换行”选项的单元格。
2. 单击“开始”选项卡中的“段落”分组下的“单元格”命令,然后点击“单元格属性”选项。
3. 在“单元格属性”对话框中,选择“对齐”选项卡,在“水平对齐”和“垂直对齐”区域内,勾选“自动换行”选项。
4. 完成以上设置后,即可实现表格内文本自动换行。

实现中英文文本自动换行
由于中文字符相比英文字符较为繁多,所以在表格中常常出现中文文本超出单元格宽度的情况。因此,我们需要在Word表格中做出一些设置来实现中英文文本的自动换行。
1.调整表格样式:在Word表格中,我们可以通过调整表格样式来实现中英文的文本自动换行。可以尝试调整表格的边框和颜色,使表格的视觉效果更加清晰明了。这样可以增加较长文本在网格系统格中的识别率,防止在分割文本行时出错。
2.在单元格中添加多个段落:在单元格中可以添加多个段落,使得文本的长度得到合理的控制。这可以通过"Ctrl+Enter"快捷键实现。
3.设置文本框中文本的字号和行距:为防止文本字符过于拥挤,我们可以对文本进行适当放大和行间距的调整。
结语
针对Word表格在自动换行的处理方式,我们可以根据具体情况进行选择。在实际操作中,针对表格中出现的文本超宽情况,我们可以使用上述方法中的一种或多种,进行处理和解决。
实现中文文本自动换行,除了上述方法,我们还可以在常规选项下设置文字框来把文字进行拆分。总的来说,实现Word表格中文本自动换行,可以大大提高文档的可读性和美观度,同时也增加了文字的阅读感受和亲和力。