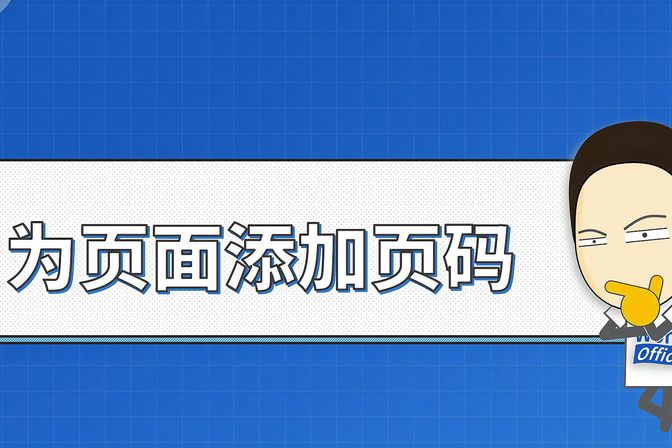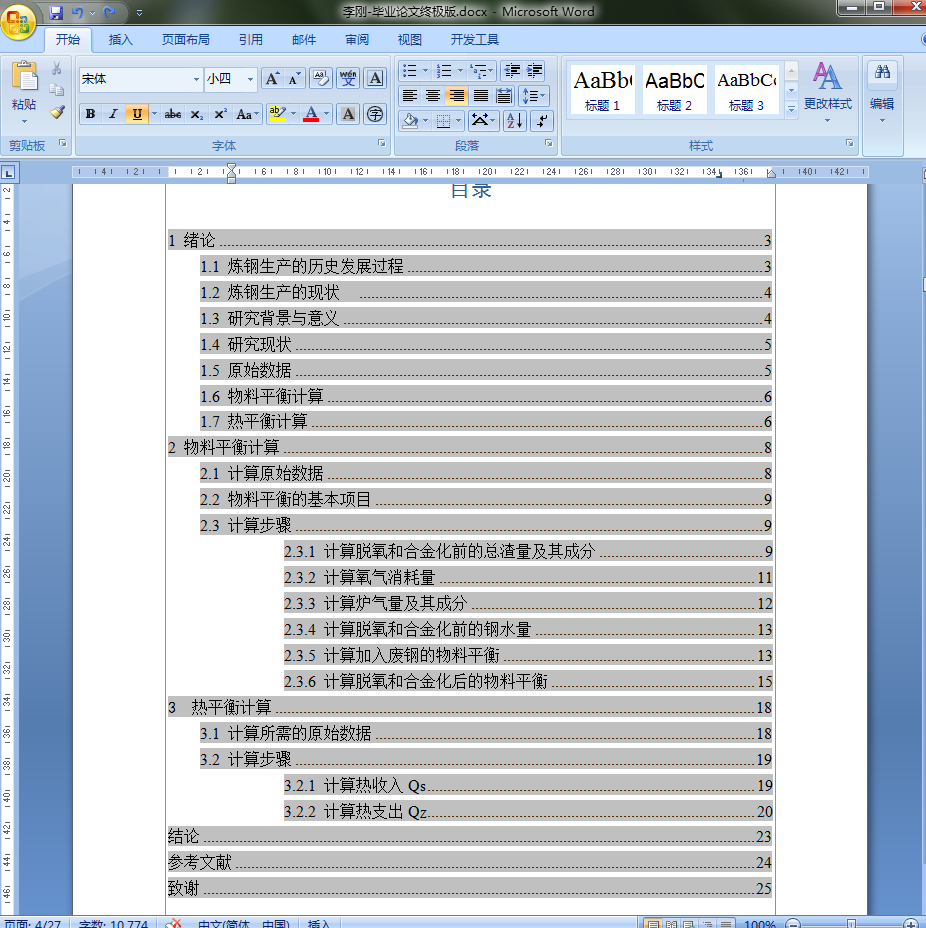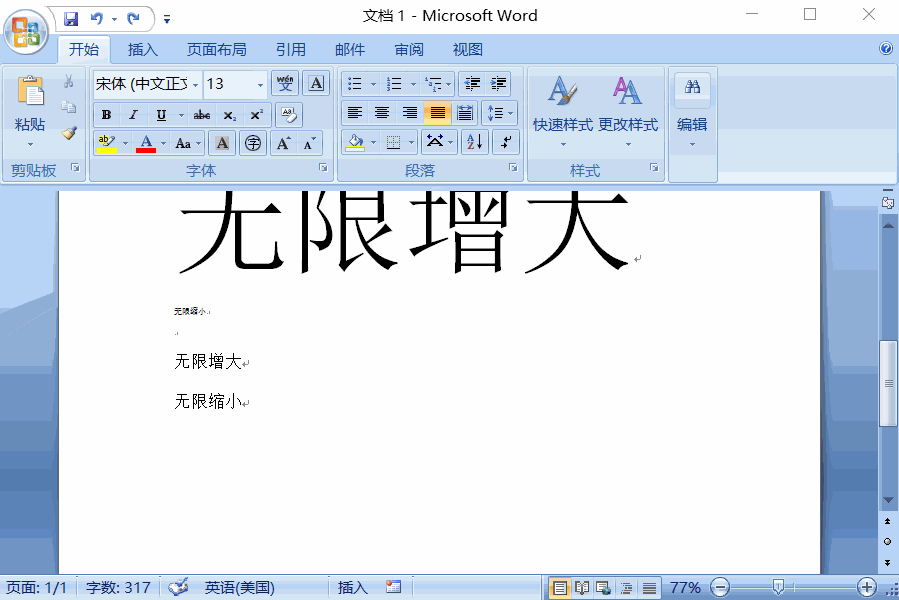Word添加页码方法(word文档怎么添加页码)
Word是一款非常实用的文本编辑工具,它可以用来制作各种文档,如文章、报告、论文等等。在制作这些文档的过程中,我们常常需要插入页码,这是文档排版中的重要元素之一。
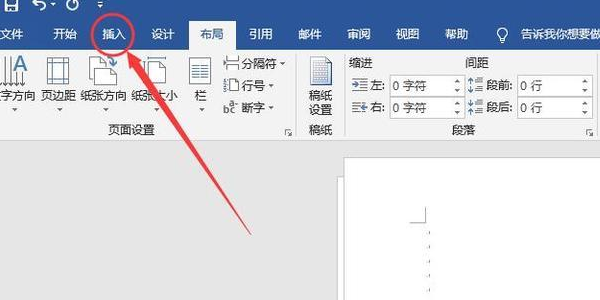
下面我们就来介绍一下Word文档怎么添加页码。
1. 在Word中打开你要添加页码的文档。
2. 点击“插入”选项卡,然后在“页码”组中选择“页码”。
3. 在弹出的“页码格式”对话框中,选择你喜欢的页码样式。Word提供了许多不同的页码样式,你可以选择其中一种或根据自己的需要进行自定义。
4. 确定好页码样式后,点击“确定”按钮,Word会自动将页码插入当前光标所在位置。
这些步骤非常简单,就可以快速地为你的文档添加页码了。
我们还可以通过以下方法添加页码:
1.在页脚处添加页码
有时候我们希望页面下方显示页码,我们可以在文档底部加入一个页脚。具体方法如下:
1)点击Word的“插入”选项卡,然后在“页码”组中选择“页码”。
2)在弹出的“页码格式”对话框中,选择底部页面样式。
3)Word会自动在页面下方添加一个页脚,并在其中插入页码。
2. 设置不同的页码格式
在一些文档中,我们可能需要设置不同的页码格式,比如在导言部分使用罗马数字页码,在正文部分使用阿拉伯数字页码。具体方法如下:
1)在Word中打开你要设置页码格式的文档。
2)点击“插入”选项卡,然后在“页码”组中选择“页码”。
3)在弹出的“页码格式”对话框中,选择你喜欢的页码样式。
4)将光标移动到需要设置格式的页面(一般是导言部分),然后点击“布局”选项卡。
5)在“布局”选项卡中,点击“分节符”下拉框中的“下一页”选项,然后点击“应用”。
6)现在你可以回到文档中的第一页并将页码格式更改为你喜欢的样式,而后面的页面将保持原来的样式。
3. 隐藏首页的页码
在一些正式的文档中,我们常常需要隐藏文档首页的页码,使其不受编号影响。具体方法如下:
1)在Word中打开你要添加页码的文档。
2)将光标移动到文档首页。
3)点击“插入”选项卡,然后在“页码”组中选择“页码”。
4)在弹出的“页码格式”对话框中,选择你喜欢的页码样式。
5)现在页码已经添加到了文档首页,但是我们需要将其隐藏。此时点击“布局”选项卡,在“页脚”组上方的“不同的第一页”复选框中打勾。
6)现在,文档首页的页码就可以隐藏起来了。
总之,Word的页码功能非常实用,我们可以根据自己的需要进行设置或自定义。希望上述方法能帮助你更好地使用Word并为你的文档添加页码。