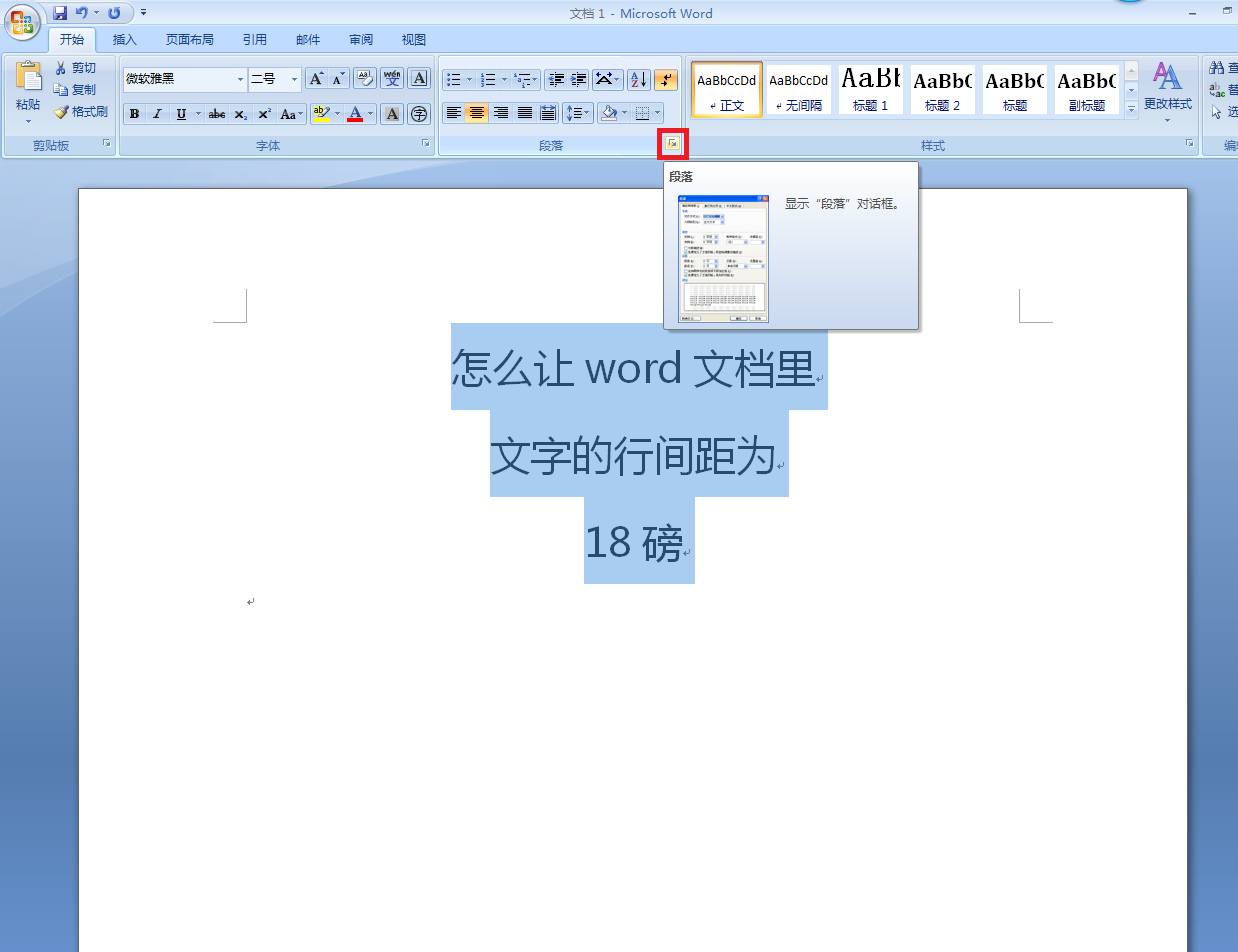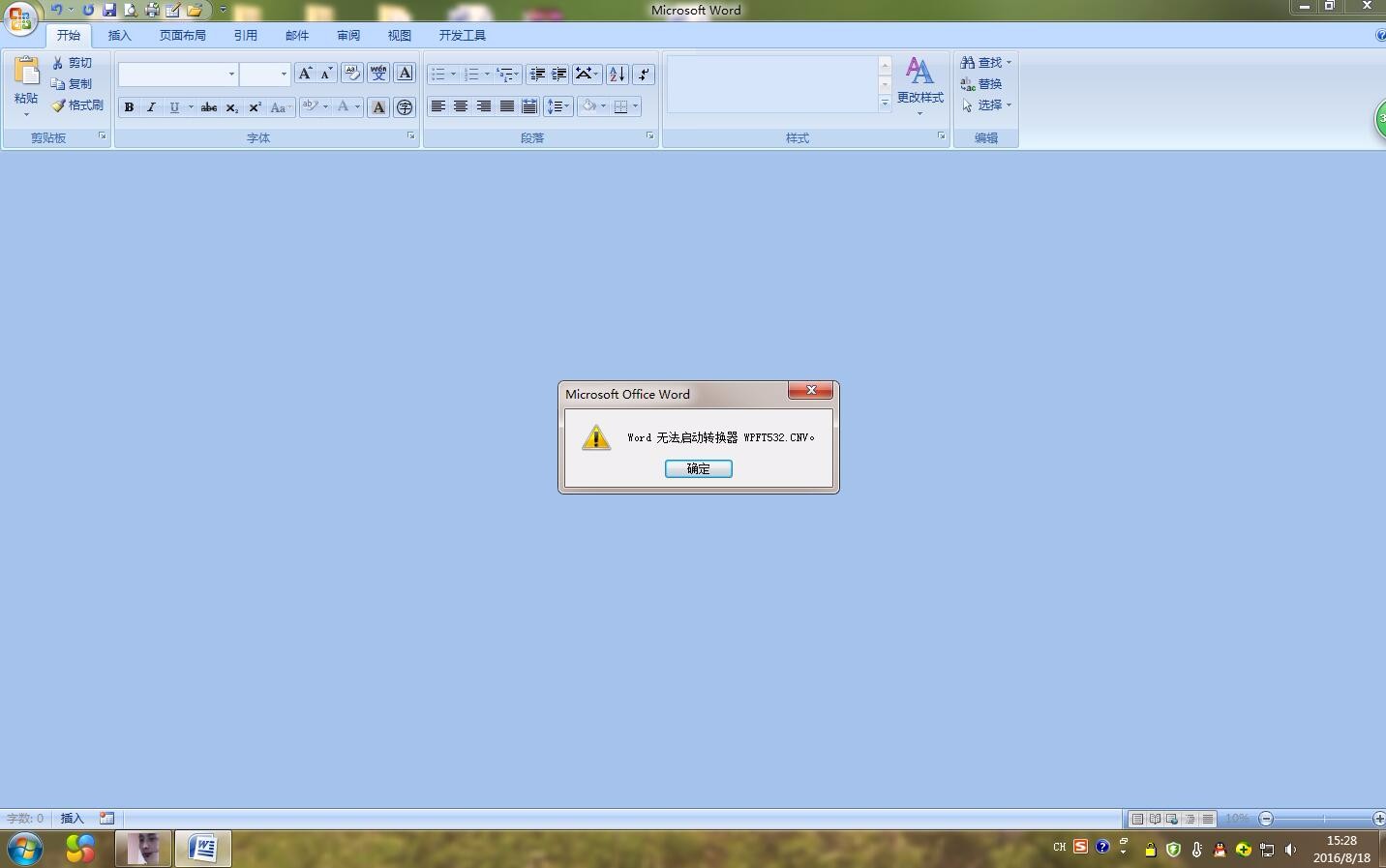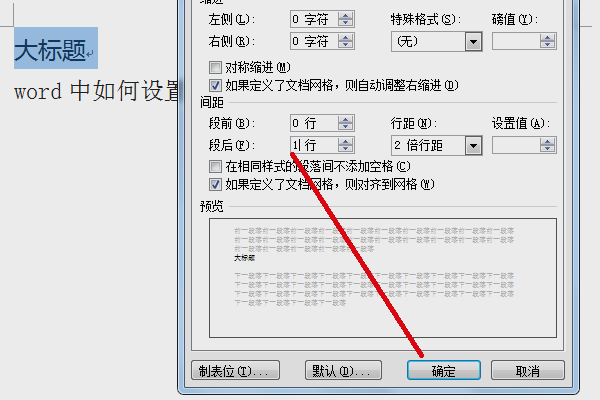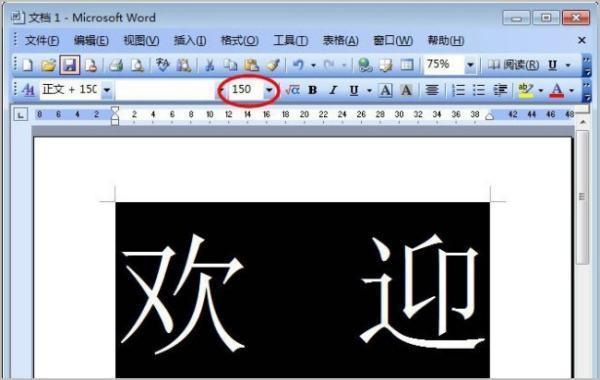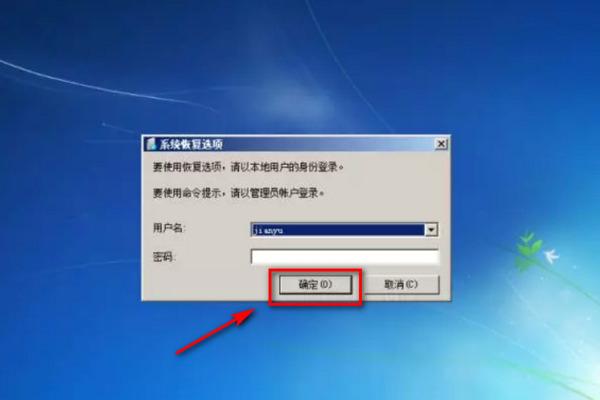word文档设置页码步骤(在word文档中设定页码的步骤)
Word文档是我们日常工作和学习中必须使用的工具之一,在编辑文章、论文、报告等文档时,经常需要设定页码以便于阅读和查找。本文将介绍在Word文档中设定页码的步骤,包括如何选择页码样式、位置和格式等内容,供读者参考。
1. 打开Word文档
在开始设置页码前,需要先打开需要添加页码的Word文档。可以直接打开一个已有的文档,或新建一个空白文档。
2. 添加页眉和页脚
页眉和页脚是Word文档中显示页码的区域,需要先添加页眉和页脚才能设置页码。以下是添加页眉和页脚的步骤:
step 1:在菜单栏中找到“插入”,点击下拉菜单中的“页眉”或“页脚”选项;
step 2:选择“空白页眉”或“空白页脚”选项;
step 3:在页眉或页脚区域中输入需要显示的内容,如文件名、日期、页码等。可以使用Word提供的格式化选项来美化页眉和页脚。

3. 选择页码样式
Word提供了多种页码样式,可以根据具体需求来选择合适的样式。以下是选择页码样式的步骤:
step 1:在页眉或页脚区域中选中需要添加页码的位置;
step 2:在菜单栏中找到“插入”,点击下拉菜单中的“页码”选项;
step 3:选择需要的页码样式,如“顶端居中页码”、“底端居中页码”、“页脚右侧页码”等。
4. 设定页码格式
Word提供了丰富的页码格式选项,可以根据具体需求来设置页码的显示格式。以下是设置页码格式的步骤:
step 1:在菜单栏中找到“插入”,点击下拉菜单中的“页码”选项;
step 2:选择“格式页码”选项;
step 3:在“格式页码”对话框中选择需要的页码格式,如阿拉伯数字、罗马数字、字母等。还可以选择起始页码、显示页码格式、对齐方式等。
5. 修改页码位置和格式
如果需要修改页码的位置或格式,可以按照以下步骤进行操作:
step 1:在页眉或页脚区域中双击左键,打开“页眉与页脚工具栏”;
step 2:在工具栏中找到“页码格式”或“页码位置”选项;
step 3:根据需要修改页码的位置、格式或对齐方式,如改变页码的字体、大小、颜色等。
6. 删除页码
如果需要删除某些页码或全部页码,可以按照以下步骤进行操作:
step 1:在页眉或页脚区域中选中需要删除的页码;
step 2:按下“Delete”键或右键选择“删除页码”选项;
step 3:如果需要删除全部页码,可以在“页码”选项卡中选择“删除页码”命令。
7. 保存文档
设置好页码后,一定要记得保存文档,避免因意外关闭或其他原因导致设置的页码丢失。可以使用快捷键“Ctrl+S”来保存文档,也可以在菜单栏中选择“文件”选项,点击“保存”按钮来保存文档。
总结
在Word文档中设置页码虽然简单,但需要注意一些细节和注意事项,例如选择合适的页眉和页脚区域、合理设定页码样式和格式等。通过本文的介绍,相信读者已经掌握了在Word文档中设置页码的步骤和技巧,可以更加轻松地编写各类文档。