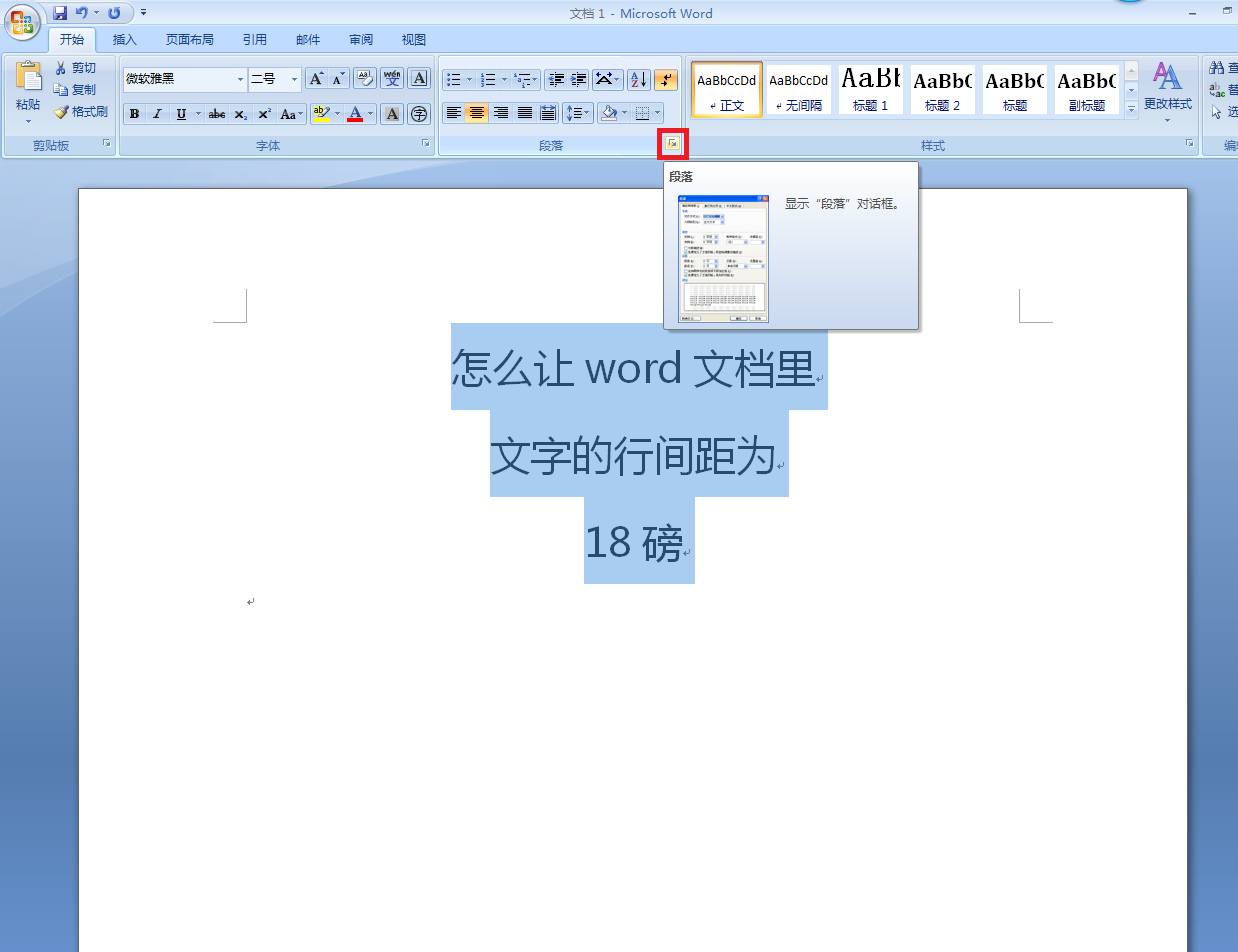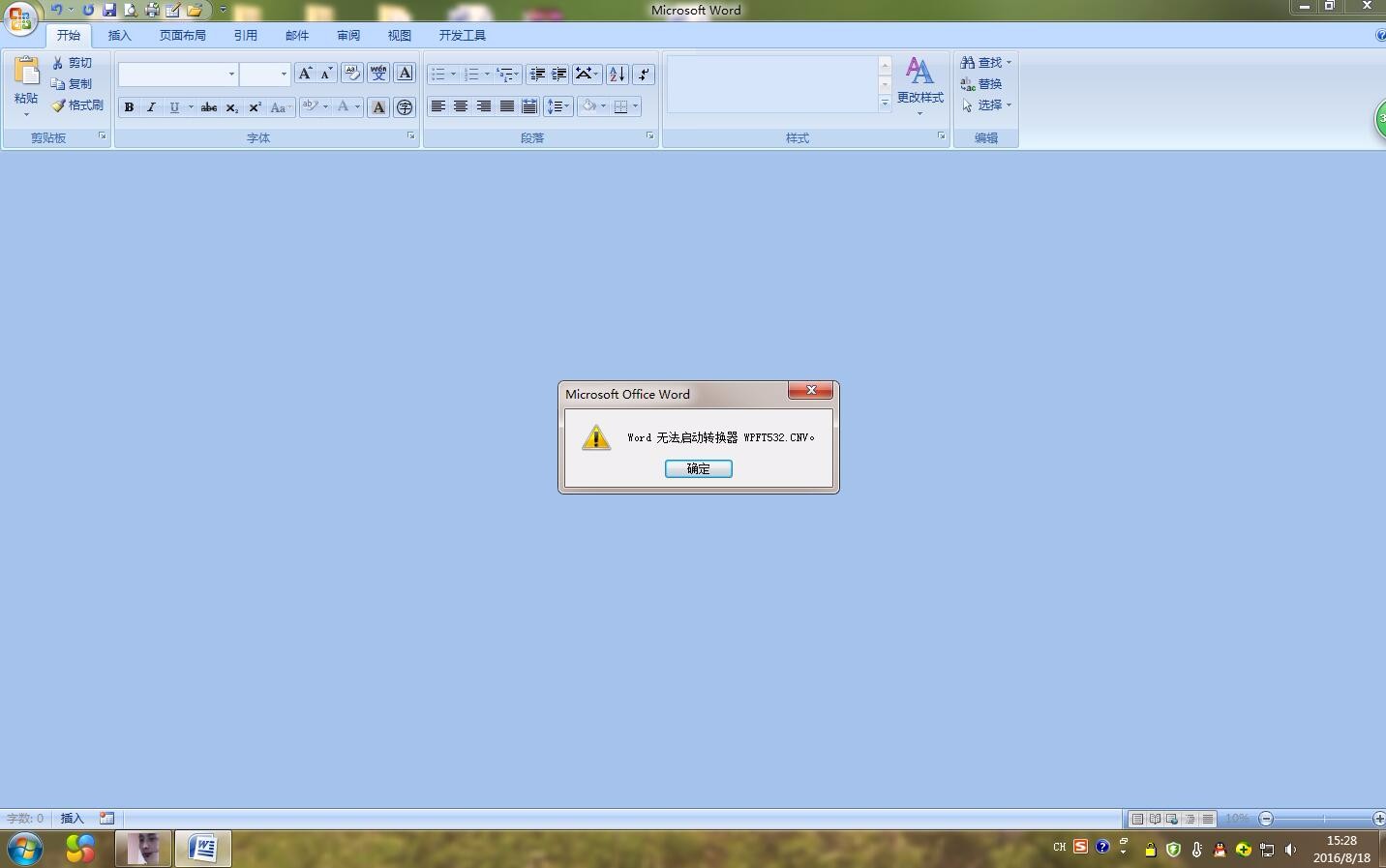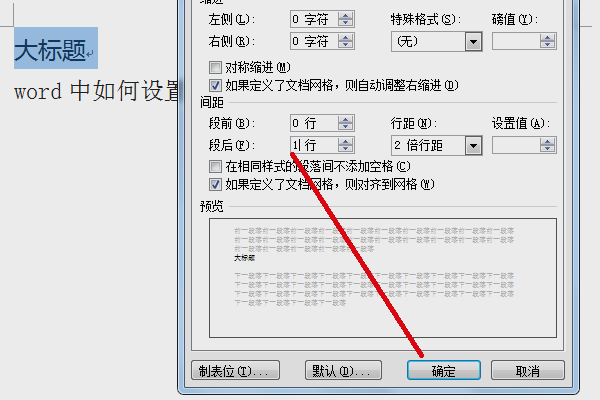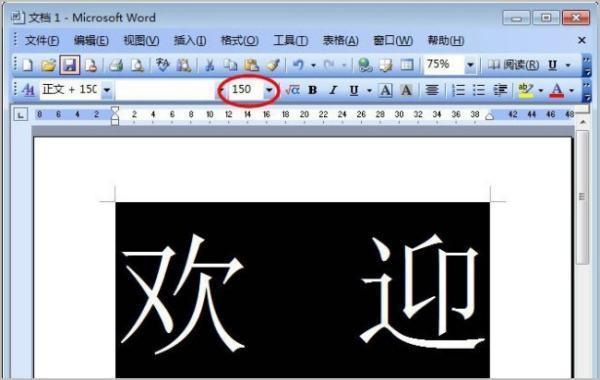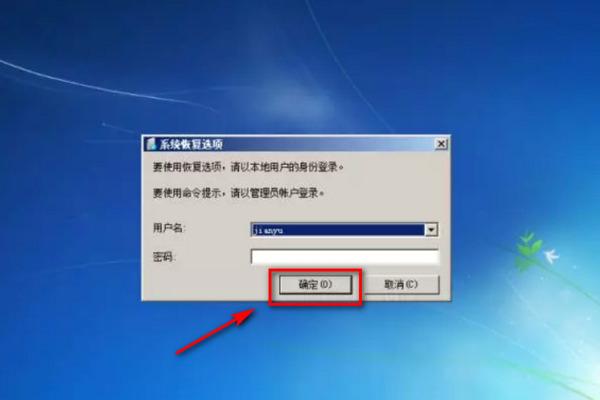word自动生成目录步骤(word如何自动生成目录)
Word如何自动生成目录
在编辑一篇繁琐的Word文档时,目录的出现会使得文档更加清晰明了,让读者能够快速地找到自己需要的内容,方便又实用。而在Word中,如何实现目录的自动生成呢?接下来,就让我们一起看看。
第一步:为文档中的标题设置样式
自动生成目录必须要让Word能够识别文档的标题。默认情况下,标题具有大号字体,粗体和一些颜色。在Word中,我们可以通过设置样式的方式对文档中的标题进行格式化。可以按照下面的步骤进行设置:
1. 选中文档中需要设置标题样式的文字。
2. 选择“样式”选项卡。
3. 在样式库中找到“标题1”、“标题2”等样式,大多数模板中都至少包含三个这样的样式,以“标题1”为例:
- 点击“标题1”样式,此时应用样式,你所选择的文字应转换成“标题1” 样式。
- 如果需要进行自定义样式,可以右键点击该样式,在弹出的下拉菜单中选择“修改”选项,对其进行更改。
将文档中的所有标题都设置好样式后,您将看到整个文档呈现出一致的书写风格,清晰明了。
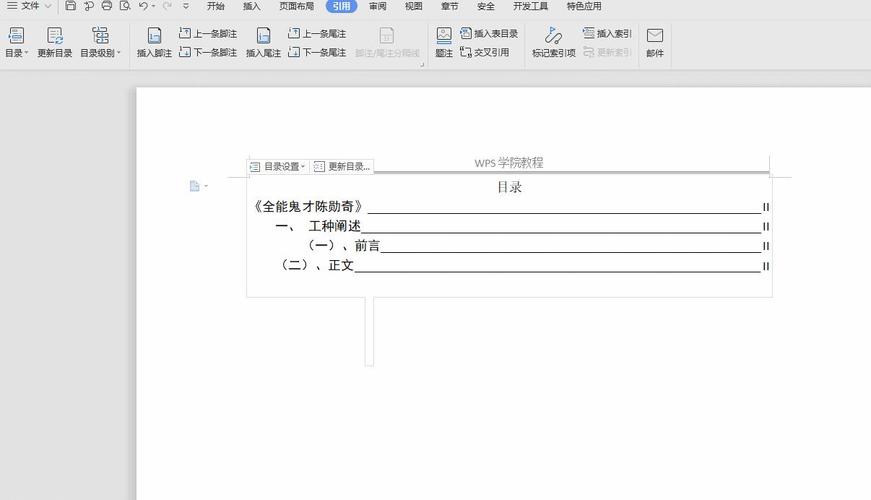
第二步:将内容插入目录
当您完成文档的样式设置后,可以通过Word自动生成工具来自动创建文档目录。只要简单的一步操作,即可快速创建目录。下面介绍两种生成目录的方法:
1. 自动创建目录
首先,把光标放在目录要插入文档的地方,比如文档开头或结尾。然后,转到"引用"选项卡,选中“目录”下拉菜单,选择您需要的目录样式。
Word将自动扫描整个文档,找到所有的标题并将其按照层级关系展示在生成的目录中。此时,您可以通过单击目录中的任何项,快速跳转到指定的页面。
2. 手动创建目录
如果您并不想使用自动创建目录功能,则可以手动创建。这种方式的操作稍微复杂一些,但您可以将目录更加精确地控制。下面是手动创建目录的步骤:
1. 在您希望出现目录的地方,插入一个空白页。
2. 使用绘图工具或建立一个表格来设置目录格式。
3. 手动输入您要添加到目录中的内容,比如章节标题、页码等。
注意:当您手动创建目录时,需要根据标题和页码的变化来更新目录。这个过程稍微有些麻烦,但是可以让您更加精细地控制目录内容。
第三步:更新目录
无论是自动创建目录还是手动创建目录,一旦内容发生变化,都需要更新目录。如果不进行更改,目录将不正确。在Word中,您可以通过以下两种方式来更新目录:
1. 更新整个文档目录
在文档的任何位置,单击目录。此时会显示一个黄色的“目录工具”选项卡。您可以在该选项卡上找到“更新表格”按钮,将文档中的内容同步更新到目录中。
2. 更新选定的目录
如果您只需要更新某个特定的目录,而不是整个文档的目录,则可以按照下面的方法进行操作:
1. 选中要更新的目录内容。
2. 右键单击目录内容。
3. 在弹出的快捷菜单中,选择“更新域”。
总结
在Word文档中,自动生成目录可以让读者快速找到自己需要的内容,并且让整个文档更加清晰明了。要生成自动目录,需要先为文档中的标题设置样式,然后使用“引用”选项卡中的“目录”工具自动创建目录。
如果您不想使用自动创建目录功能,则可以手动创建目录。无论是哪种方式,目录内容都需要随着内容的变化而更新。现在,您已经学会了如何在Word中自动生成目录,让文档更加规范、易读。