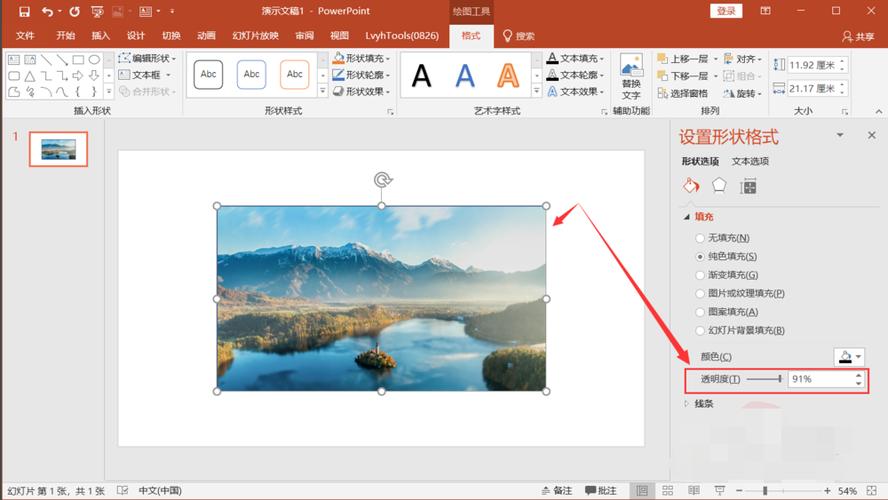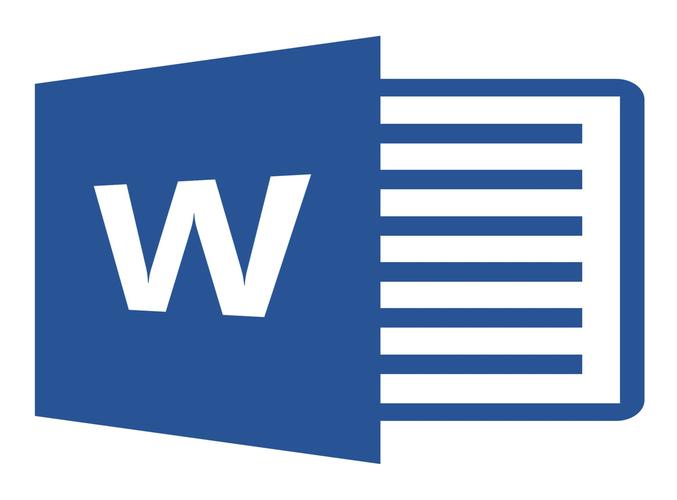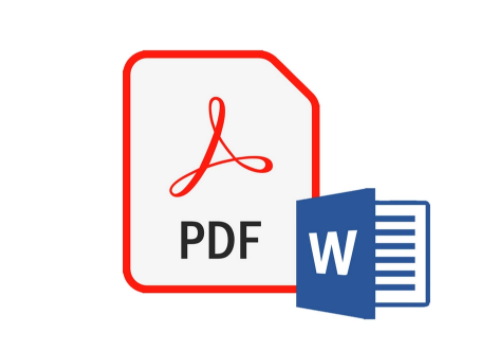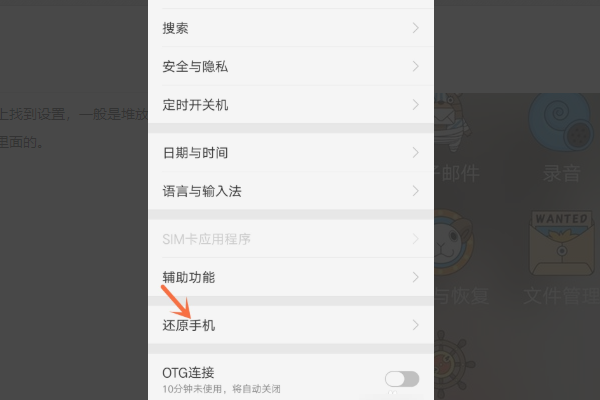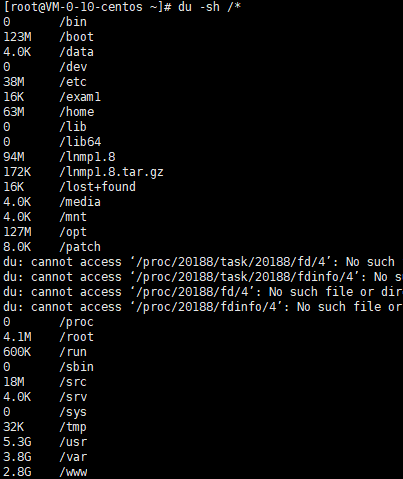PPT怎么取消自动播放(在PPT中关闭自动播放功能的操作方法)
PPT自动播放
当我们使用PPT来展示一些内容时,有时候我们希望PPT能够自动一张张地播放,从而达到更好的展示效果。然而,有些情况下,自动播放并不是我们需要的,因为这会使得演示变得死板而缺乏灵活性。
那么问题来了,怎么取消PPT的自动播放呢?这是本文将要探讨的内容。

为什么需要取消PPT的自动播放?
在演示PPT的时候,自动播放可能会导致以下问题:
快速翻页会使人感到头晕目眩。
可能会有些场景需要您留更多的时间,而不是自动过渡到下一个页面。
可能有些情况下您需要回到上一页进行调整,而自动播放则会使您失去控制。
因此,取消PPT的自动播放功能将使您更加自由地控制PPT展示的流程,避免因为自动播放带来的不必要的干扰。
方法一:修改幻灯片转换时间
在PPT中,我们可以调整幻灯片转换的时间,从而改变PPT的演示速度。如果我们将转换时间设置为0,也就是说不添加转换效果,那么PPT就不会自动播放了,而是需要手动翻页。
打开需要取消自动播放的PPT,在主菜单中点击“转换”。
在弹出的菜单栏中,选择“幻灯片转换时间”。
在幻灯片转换时间的对话框中,将“时间”设置为0秒,然后点击“应用于全部幻灯片”。
将对话框关闭并保存PPT,这样就完成了取消自动播放的操作。
方法二:取消幻灯片转换效果
在PPT中,我们可以添加各种转换效果来使演示更加生动,比如切换、盒装、淡出等。如果我们希望取消PPT自动播放的话,我们可以将幻灯片转换效果取消掉。
打开需要取消自动播放的PPT,在主菜单中点击“转换”。
在弹出的菜单栏中,选择“幻灯片转换效果”。
在幻灯片转换效果的对话框中,选择“无”,即“无转换效果”。
将对话框关闭并保存PPT,这样就完成了取消自动播放的操作。
方法三:检查幻灯片浏览方式
PPT提供了多种幻灯片浏览方式,如普通视图、幻灯片浏览器、阅读视图等。如果我们选择了幻灯片浏览器或自动创建屏幕演示文稿模式,PPT就会自动播放。因此,我们可以检查幻灯片浏览方式,这也是关闭自动播放的一个好方法。
在PPT中,点击“视图”标签。
在菜单中,选择“普通视图”。
关闭“幻灯片浏览器”或“自动创建屏幕演示文稿模式”的选项。
总结
在日常工作中,使用PPT是非常常见的。但是,自动播放可能会导致一些不必要的麻烦和干扰,影响到PPT的效果。因此,取消自动播放是非常必要的。
本文介绍了三种取消PPT自动播放的方法:修改幻灯片转换时间、取消幻灯片转换效果、检查幻灯片浏览方式。您可以选择一种适合自己的方法来取消PPT的自动播放。希望本文对您有所帮助!