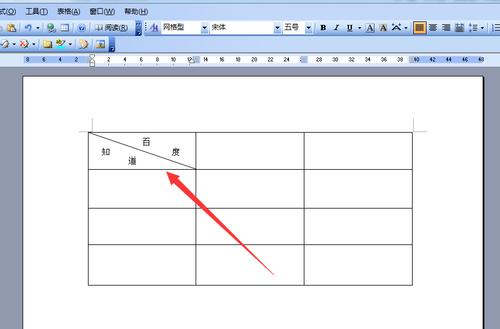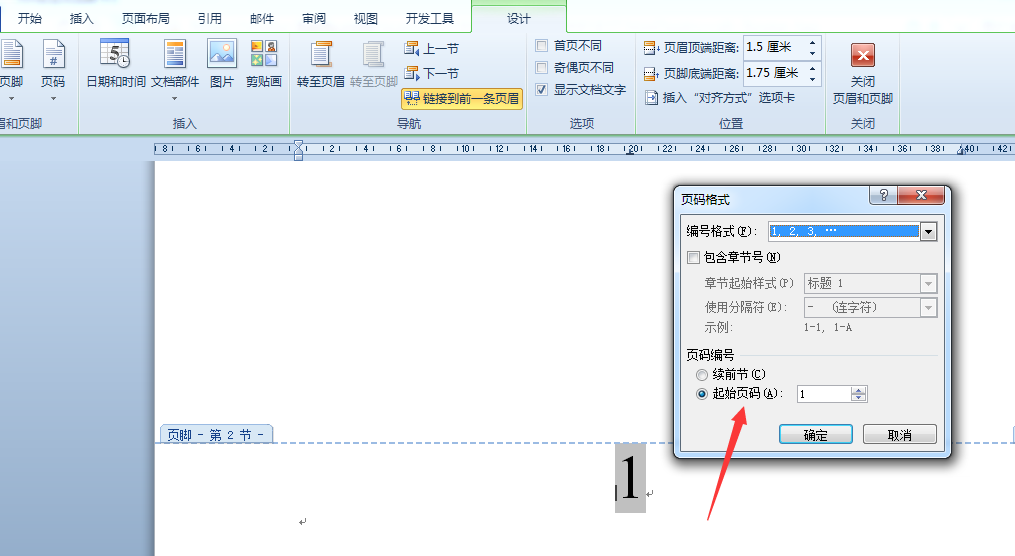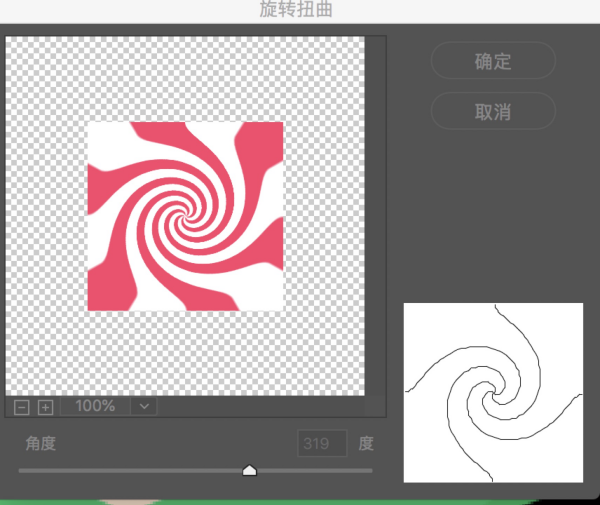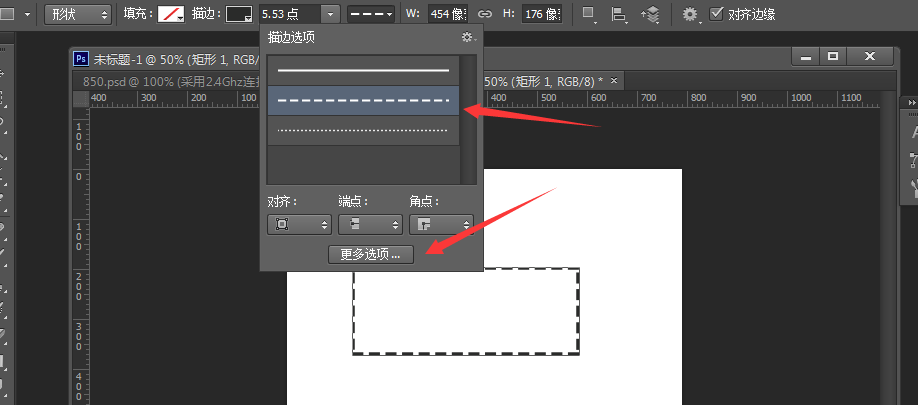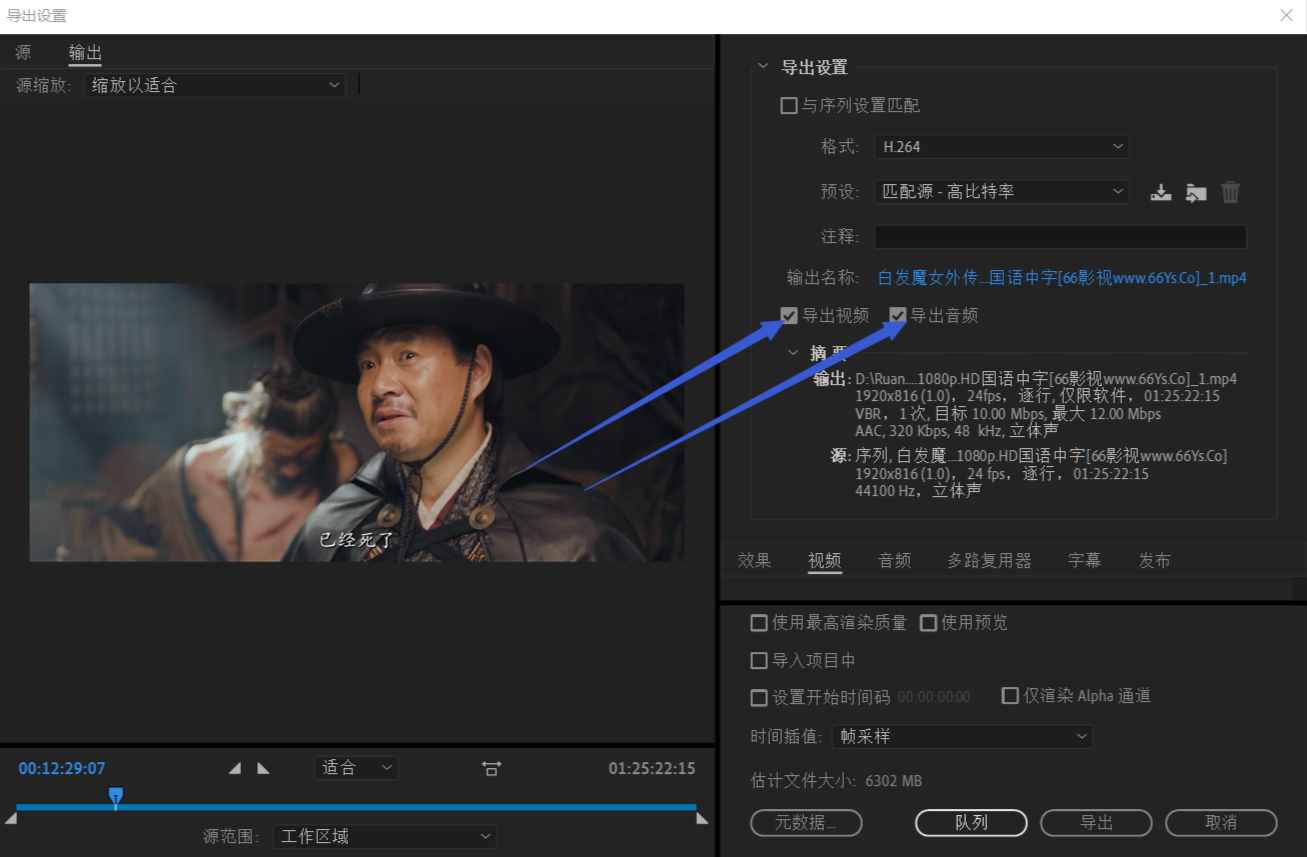word左边的目录怎么调出来(在Word中显示左侧目录的设置步骤)
Word是办公人员、学生等人群中广泛使用的文字处理软件,常常用于文档编辑、排版、打印等多种用途。在编辑文档时,常常需要为文档添加目录,以方便读者快速定位文本内容。本文将为大家介绍在Word中显示左侧目录的设置步骤。
一、什么是目录?
目录是对文档中标题的汇总,方便读者快速定位和查看文档内容。一般来说,目录分为两种:手工目录和自动生成目录。手工目录需要手动编写目录内容,比较繁琐,而自动生成目录则能够自动更新目录内容,省去了手动编写目录的麻烦。
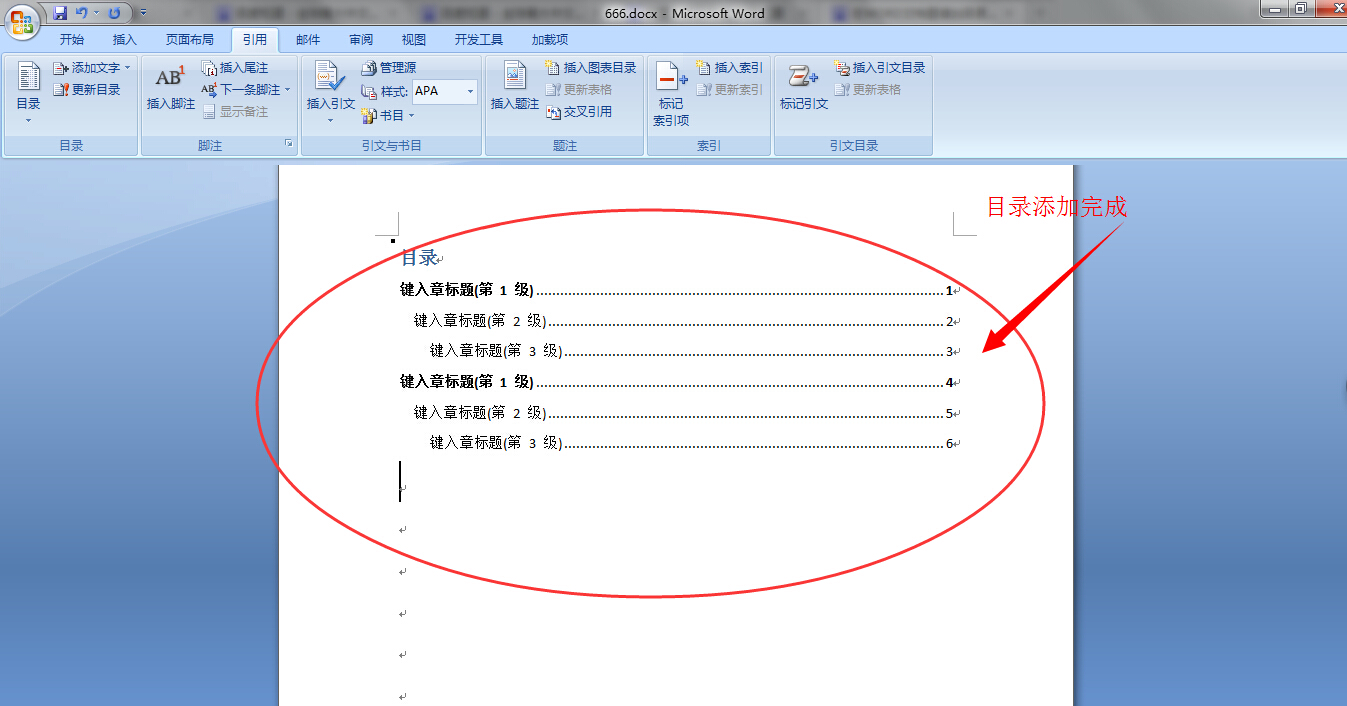
二、为文档添加目录
为了添加目录,首先需要先为文档中的标题设置标题样式。Word中提供了多种标题样式供用户选择,例如一级标题、二级标题、三级标题等。设置标题样式有多种方法。
在设置好标题样式之后,接下来就可以为文档添加目录了。添加目录的具体步骤如下:
1. 打开Word文档,在光标所在位置插入目录;
2. 依次打开“引用”选项卡下的“目录”菜单,选择“目录样式”;
3. 在弹出的“目录样式”窗口中,可以选择不同的预设目录样式,如简约型、漂亮型、传统型等。选择对应的样式后,点击“确定”按钮;
4. 然后Word会自动根据文档中的标题样式生成目录,并将光标移动到目录处;
5. 重新编辑文档时,如果标题和内容发生了变化,只需要单击目录中的“更新目录”即可更新目录内容。
以上就是在Word中添加目录的基本步骤。下面我们来详细讲解如何在Word中显示左侧目录。
三、在Word中显示左侧目录
默认情况下,Word中的目录是显示在正文中的,但是有时候为了更方便地查看目录,可以将目录显示在左侧。下面就让我们来了解一下具体的设置步骤。
1. 打开Word文档,点击“参考文献”菜单;
2. 在弹出菜单中,选择“目录”选项;
3. 在弹出的“目录”选项卡中,可以设置目录的样式、级别和更新方式等参数。选择好参数后,单击“立即更新目录”按钮,Word会自动更新目录内容;
4. 在目录更新完成后,点击“目录”选项卡中的“项目”按钮,选择“项目”-- “示范文本方框”,Word会自动生成一个示范文本方框,以便后续对目录进行编辑和排版;
5. 将示范文本方框放在文档页面的左侧,通过文本框的调整来调整目录的位置和大小;
6. 最后将目录内容复制到文本框内,即可将目录显示在页面的左侧。
以上就是在Word中显示左侧目录的具体设置步骤,比较简单易懂。下面我们来简要回答一下作为本文标题的问题,总结一下本文的主要内容。
四、总结
本文主要介绍了在Word中显示左侧目录的具体设置步骤。首先我们介绍了目录的基本概念和作用,然后详细讲解了如何在Word中添加目录,并最终介绍了如何将目录显示在页面的左侧。
相信通过本文的阅读,大家可以轻松掌握Word目录的基本操作,提升自己的文档排版能力。