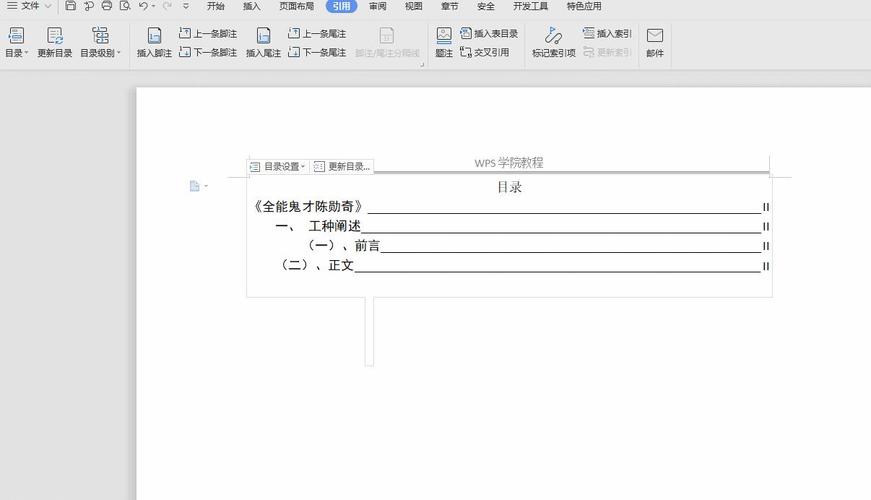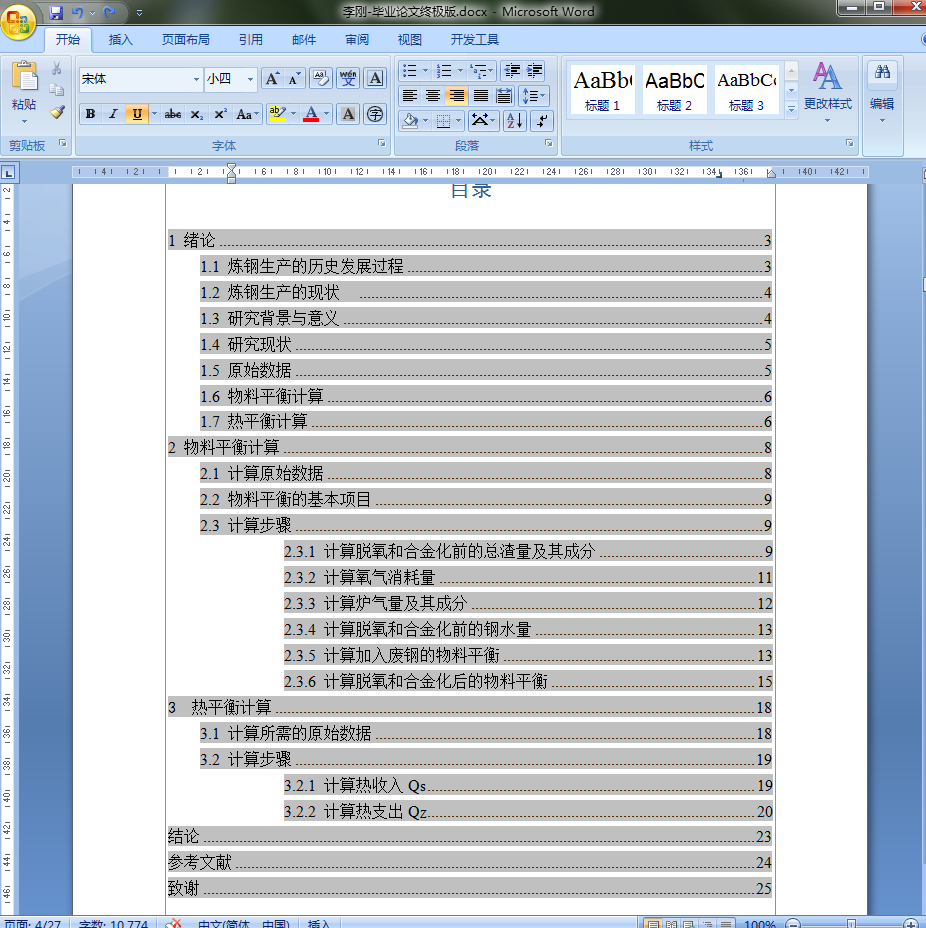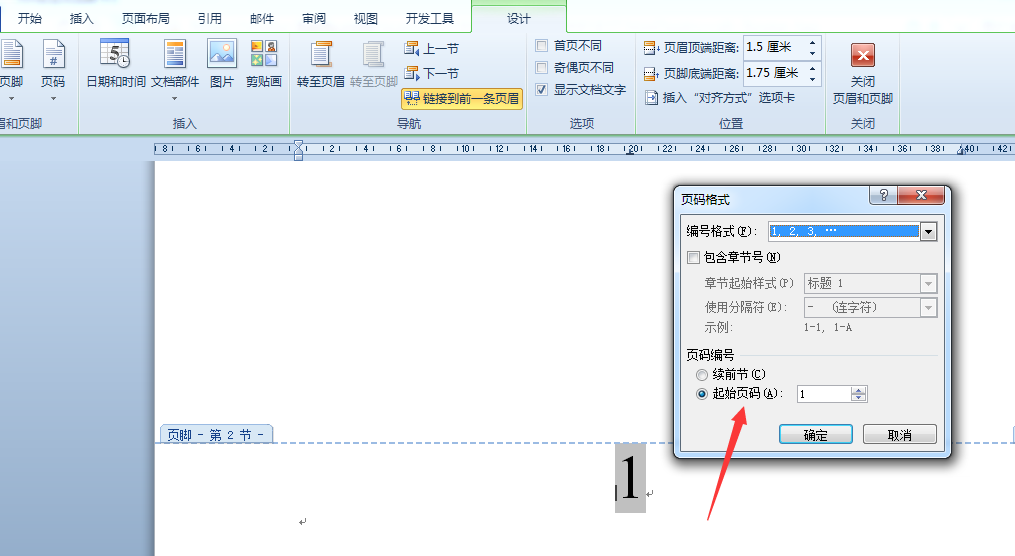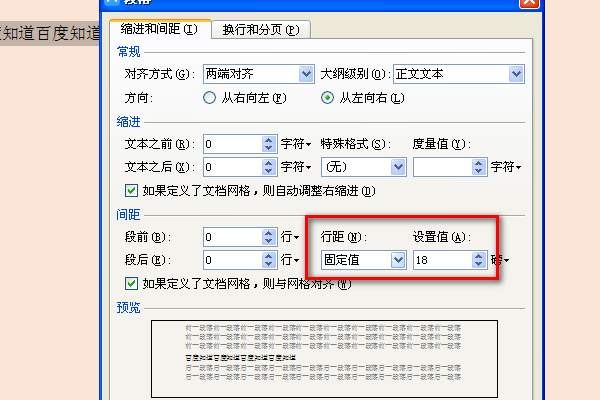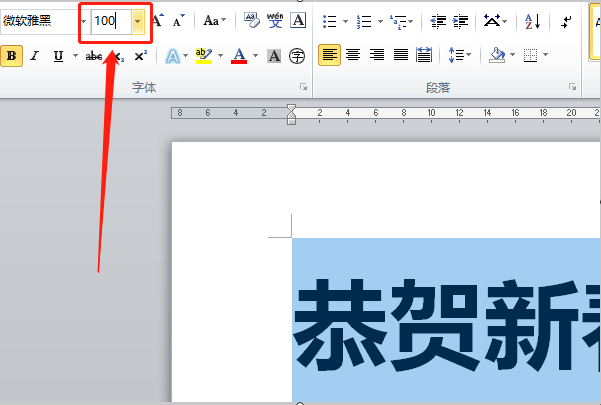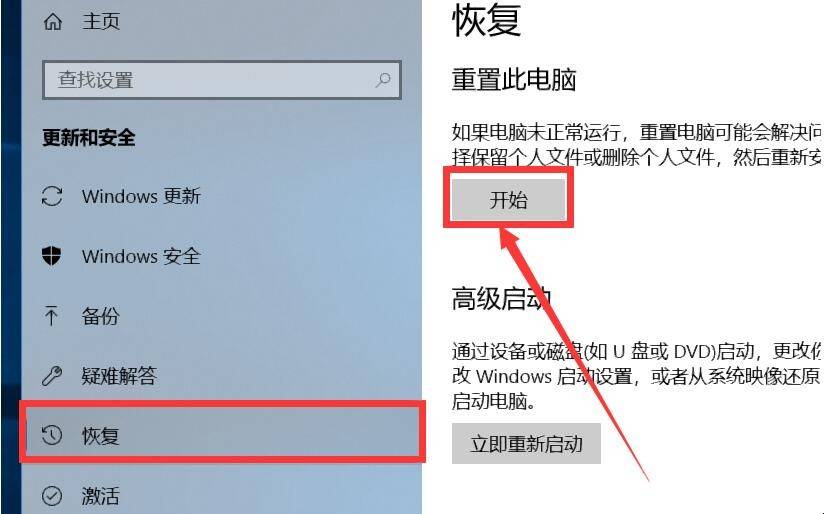Word自动生成目录的方法(使用Word自动生成目录的步骤)
Word自动生成目录的方法
Word是目前最流行的办公软件之一,它不仅可以用于创建文档,还可以通过一些高级功能来提高工作的效率。其中一个重要的功能是生成目录。本文将你介绍如何使用Word自动生成目录。

步骤一:添加标题样式
为生成目录,我们需要使用指定的标题样式。这些样式会使我们的文档中的标题自动编目,使得目录创建起来更加容易。要添加一个标题样式,请按以下步骤进行:
1.选中要指定为标题样式的文本。
2.单击界面上的“样式”按钮,选择一个合适的样式,如“标题1”或“标题2”。
按照这样的方法,为文档中的每个标题添加样式。一旦完成,可以进入下一步,开始生成目录。
步骤二:插入目录
在Word中,生成目录是一项自动化过程。这意味着我们只需执行几个简单的步骤,即可创建一个自动更新的目录。要插入目录,请依次执行以下步骤:
1.将光标移动到要插入目录的位置。
2.在选中内容的地方单击鼠标右键,选择“插入目录”选项。
Word将打开“索引和目录”对话框,您可以根据需要进行设置。在这个对话框中,可以选择生成目录的样式,包括字体、对齐方式和文档中包含的段落层次等等。完成这些设置后,就可以单击“确定”按钮来完成生成目录的过程。
步骤三:更新目录
一旦生成目录,您可以轻松地更新它以反映文档中的更改。例如,如果您添加或删除了标题,或者更改了标题的内容,您可以通过以下步骤更新生成的目录:
1.将光标移动到目录本身。
2.在选中内容的地方单击鼠标右键,选择“更新域”选项。
此时,Word会重新扫描文档内容并更新目录。例如,如果您将一个标题从一个位置移到另一个位置,目录中对应的编号也会相应改变。
结论
使用Word生成目录是一项强大的功能,可以帮助您快速创建和更新文档。通过添加适当的标题样式,并按照本文中的步骤生成,即可轻松制作一个自动化的预览。自动生成的目录可大大提高文档处理效率,如果你还不会使用,那就赶紧试试吧!