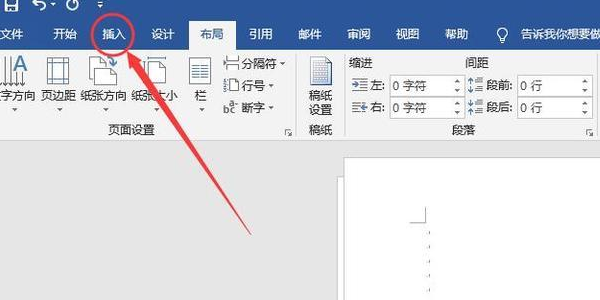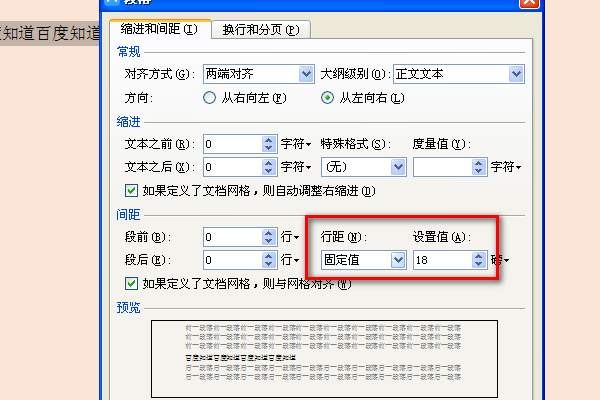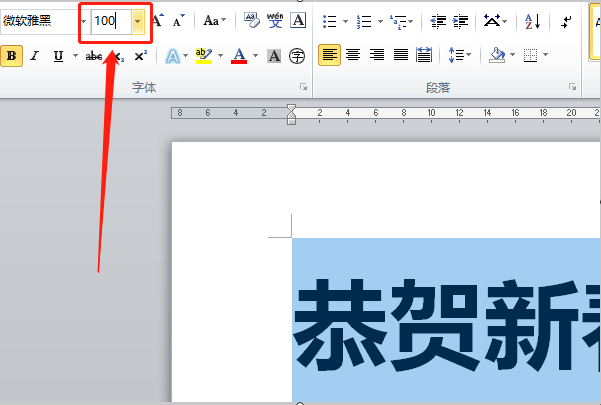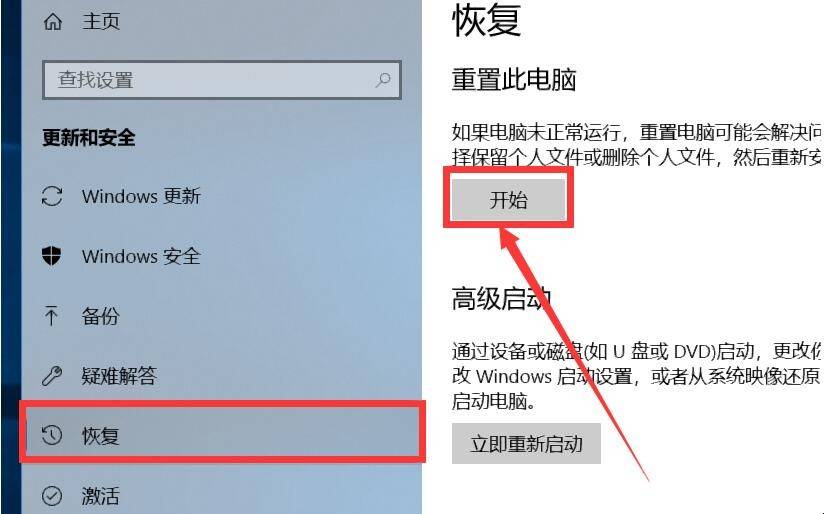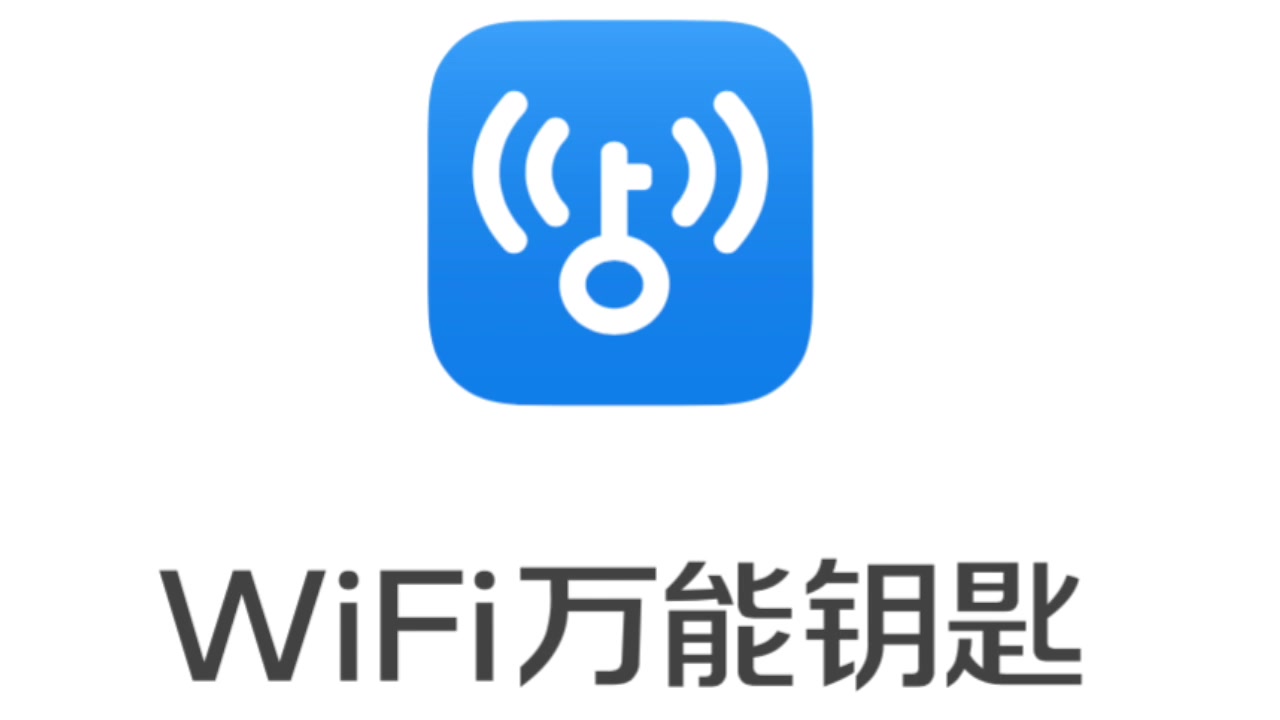Word文档如何设置页码(设置Word文档中的页码显示)
Word文档是人们日常工作、学习中使用非常频繁的文档格式之一,而在Word文档中设置页码则是非常重要且必要的。本文将为大家介绍Word文档如何设置页码,以及如何在Word文档中显示页码的方法。
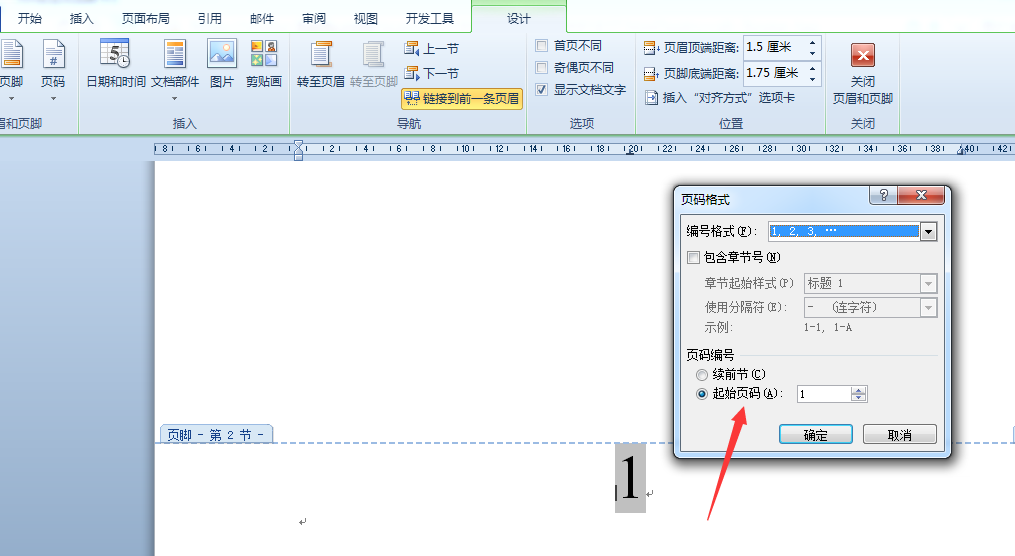
一、设置页码
在Word文档中设置页码分为两种情况,一种是设置整个文档的页码,另一种是设置部分文档的页码。下面将为大家详细介绍这两种设置页码的方法。
1、设置整个文档的页码
Step 1:打开Word文档,点击页面布局(Page Layout)选项卡。
Step 2:在页面布局选项卡中找到“页码”(Page Number)按钮,并点击“页码”按钮。
Step 3:选择页面布局选项卡中的“页码格式”(Page Number Format)选项。
Step 4:按照自己的需求选择“页码位置”(Page Numbering),选择左、右、中、外侧等位置即可。
2、设置部分文档的页码
Step 1:在Word文档中,通过分隔符(Section Breaks)将需要设置页码的文档部分划分为不同的节(Section)。
Step 2:在需要设置页码的节中,依据上述的方法进行选择页码格式和页码位置的操作即可。
二、Word文档中如何显示页码
在Word文档中,通过设置页眉(Header)或页脚(Footer)的方式来进行页码显示。
1、在Word文档中设置页眉或页脚
Step 1:打开Word文档,选择需要添加页码的部分。
Step 2:点击“插入”(Insert)选项卡选择“页码”按钮,选择“页脚”(Footer)或“页眉”(Header)。
Step 3:选择“编辑页眉”(Edit Header)或“编辑页脚”(Edit Footer)。
2、在Word文档中添加页码
Step 1:在页眉或页脚中,点击“页码”按钮,选择需要的页码格式和页码位置。
Step 2:在设置好的页脚或页眉中即可显示页码。
三、注意事项
在Word文档中设置页码时需要注意以下几点:
1、确认分节符(Section Breaks)的位置及类型。
2、在设置页码时需要注意页面的边距及尺寸。
3、在不需要页码的页脚或页眉中点击“页码格式”(Page Number Format)选项选择“无”(None)选项。
4、如果需要对页码进行更高级的设置,则需要使用Word的高级功能,如“批注”(Comments)等功能,具体可参考Word的相关帮助文档或者在线教程。
四、总结
Word文档中设置页码是一项非常基础和重要的操作,也是文档制作的基本步骤之一。通过上述步骤的介绍,大家可以轻松设置Word文档中的页码,并可以根据自己的需求进行调节和设置。
同时,在设置页码的过程中需要注意一些细节问题,以便能够更精确、更准确地展示文档。