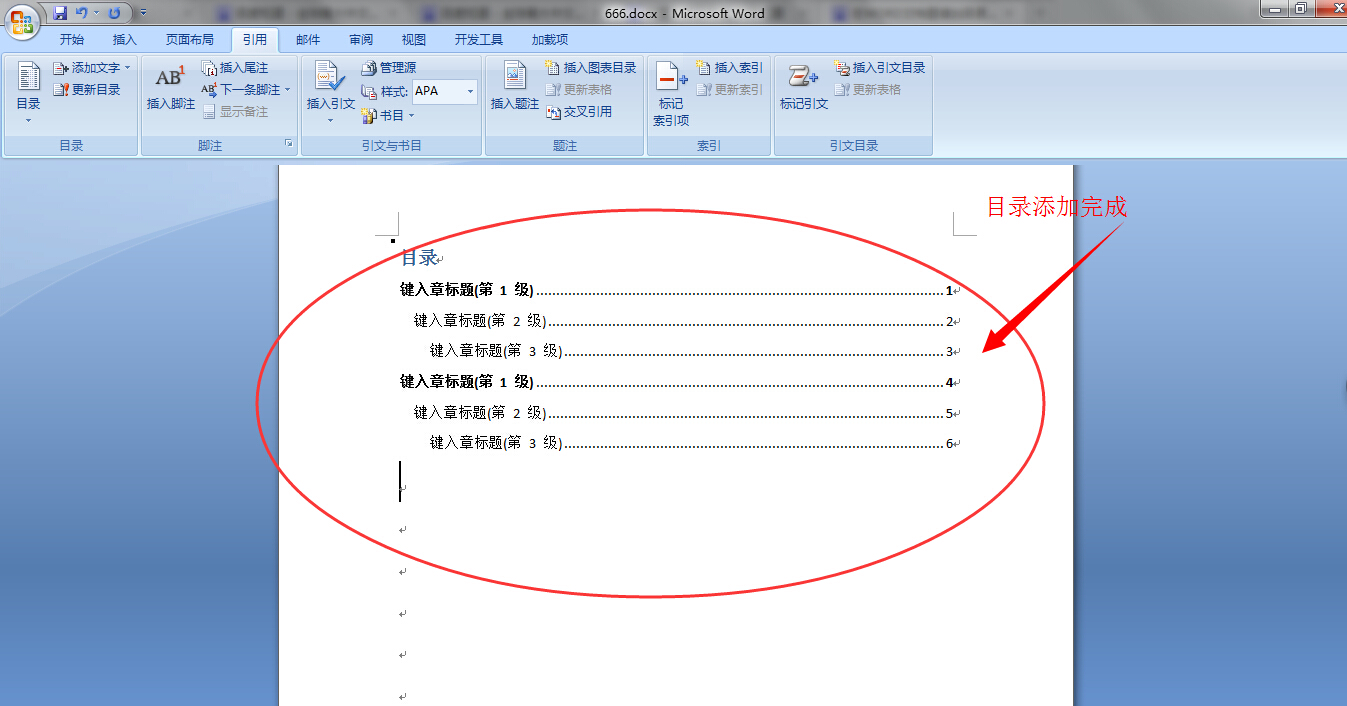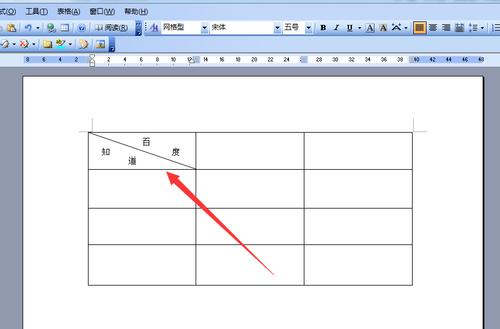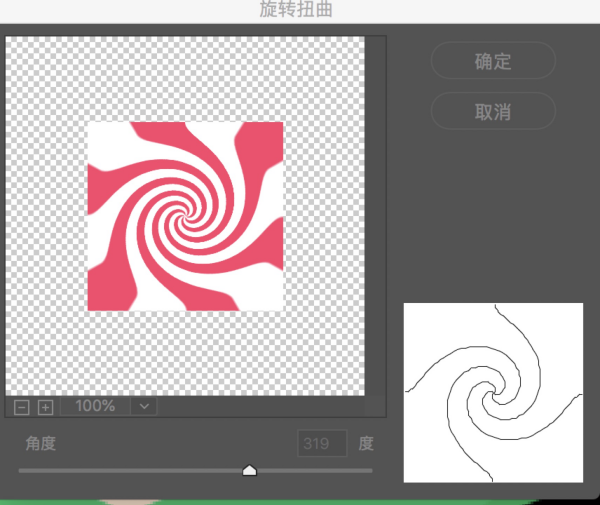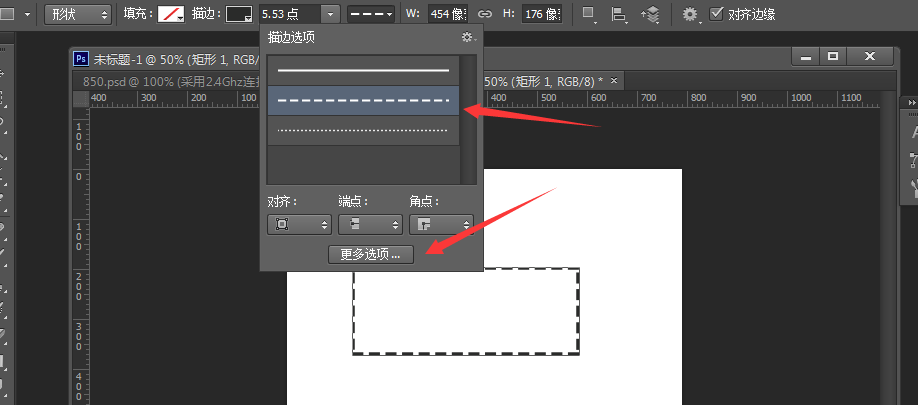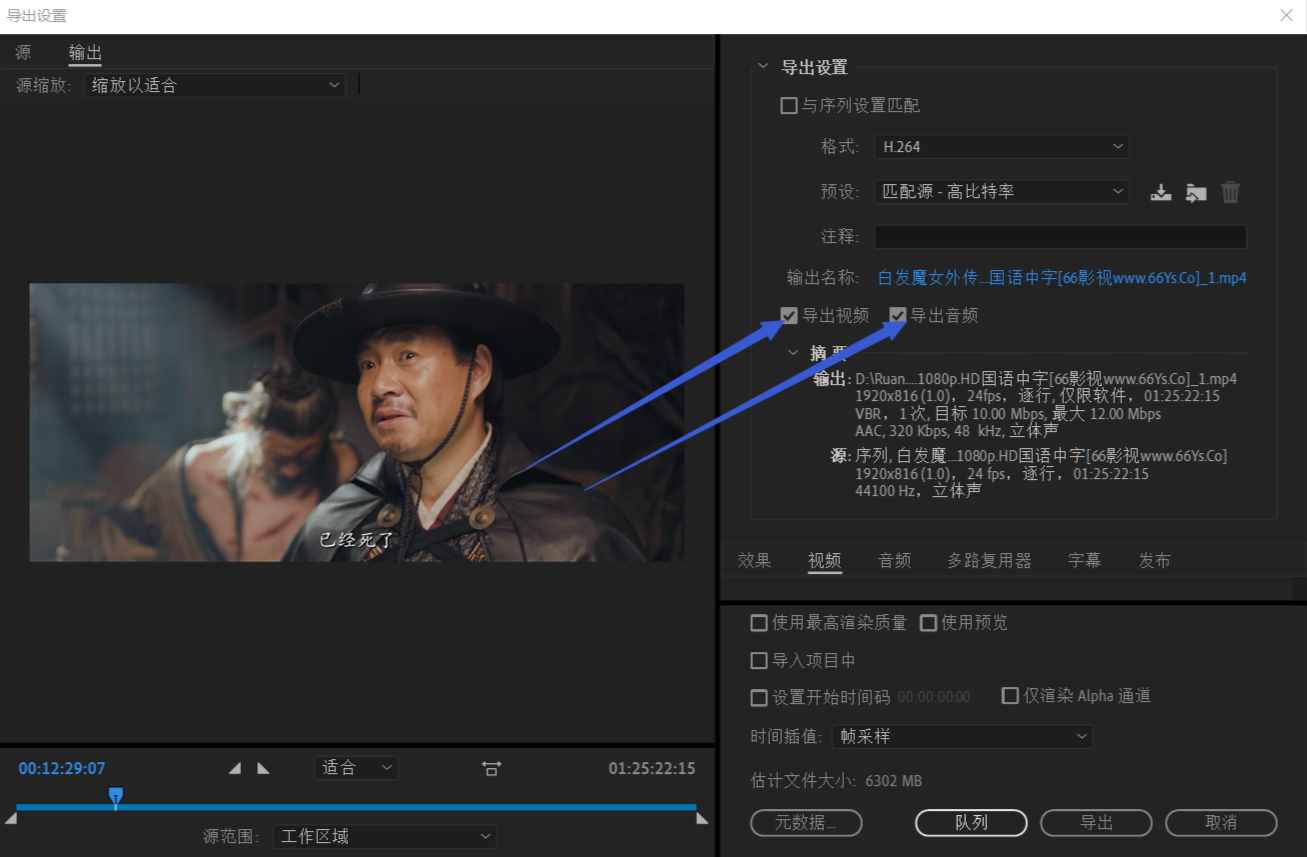word更新目录(更新Word文档中的目录)
如何更新Word文档中的目录
在处理大型Word文档时,目录是一个非常重要的组成部分。它不仅能够帮助读者快速定位到所需内容,还可以帮助作者更好地组织和管理文档。但是,在文档内容变动较大时,目录也需要随之更新。在本文中,我们将详细介绍如何更新Word文档中的目录。

Step1:设置目录样式
要更新Word文档中的目录,首先需要设置目录的样式。方法如下:
1. 选中所需内容,打开“参考文献”选项卡,点击“目录”下的“目录样式”。
2. 选择所需的目录样式,可以是自带的样式,也可以自定义样式。
3. 在“目录样式”选项卡中,可以设置目录中的各级标题、字体、颜色等属性。
Step2:插入目录
设置好目录样式后,就可以插入目录了。具体操作如下:
1. 光标放置在目录所在位置,打开“参考文献”选项卡,点击“目录”下的“插入目录”。
2. 在弹出的“目录”对话框中,可以选择“自动更新”选项,也可手动更新(后续再进行介绍)。
3. 在“目录”对话框中,还可以设置目录的层次、是否显示页码等选项。
Step3:更新目录
一旦插入了目录,如果文档内容发生了变动,目录也需要进行更新,以便反映最新内容。更新目录有两种方法,分别是手动更新和自动更新。
手动更新目录
当你的文档内容发生了较大变化时,可以选择手动更新目录。具体操作如下:
1. 光标放置在目录所在位置,按下Ctrl+A选中整篇文档。
2. 打开“参考文献”选项卡,点击“目录”下的“更新目录”。
3. 在弹出的“更新目录”对话框中,可以选择更新目录的范围(整个文档或当前页面)。
4. 点击“更新”按钮,即可手动更新目录。
自动更新目录
为了更方便地更新目录,你可以在插入目录时选择自动更新选项。这样,每当文档内容发生变化时,目录就会自动更新。具体操作如下:
1. 光标放置在目录所在位置,打开“参考文献”选项卡,点击“目录”下的“插入目录”。
2. 在弹出的“目录”对话框中,选择“自动更新”选项,并设置好目录样式和其他选项。
3. 点击“确定”按钮,即可插入自动更新的目录。
需要注意的是,使用自动更新目录时,Word可能需要一些时间来更新目录内容,因此建议稍作等待。
结束部分
更新Word文档中的目录是一个非常简单的操作,但它却极大地提高了文档的可读性和编辑效率。倘若你经常需要处理大量的Word文档,建议多加利用这个功能,以提高工作效率。